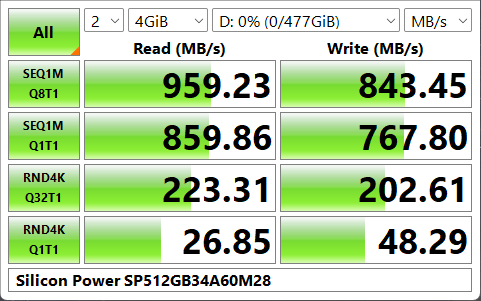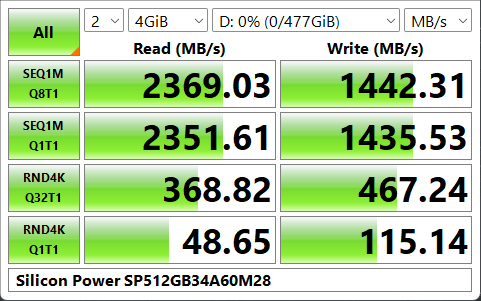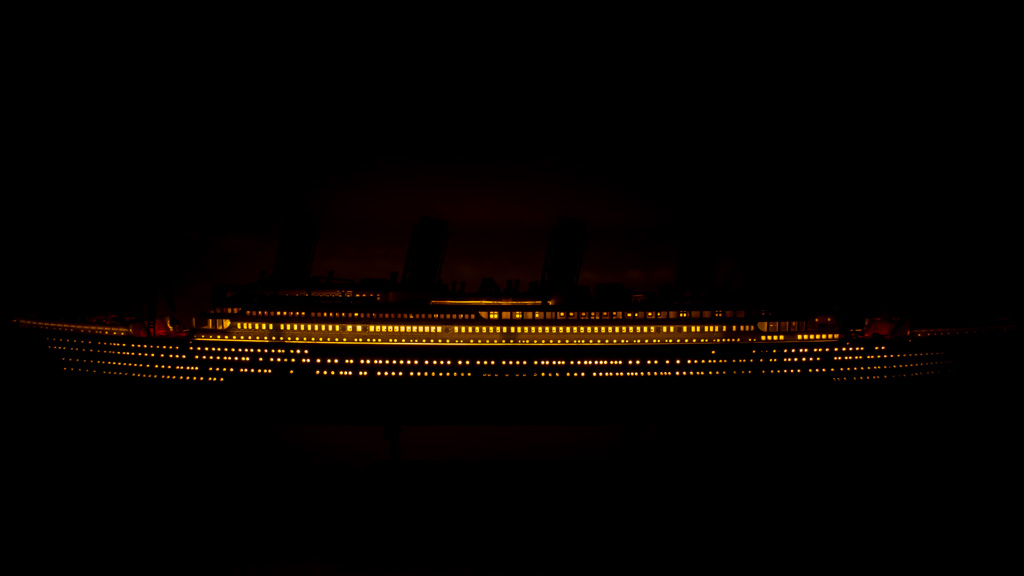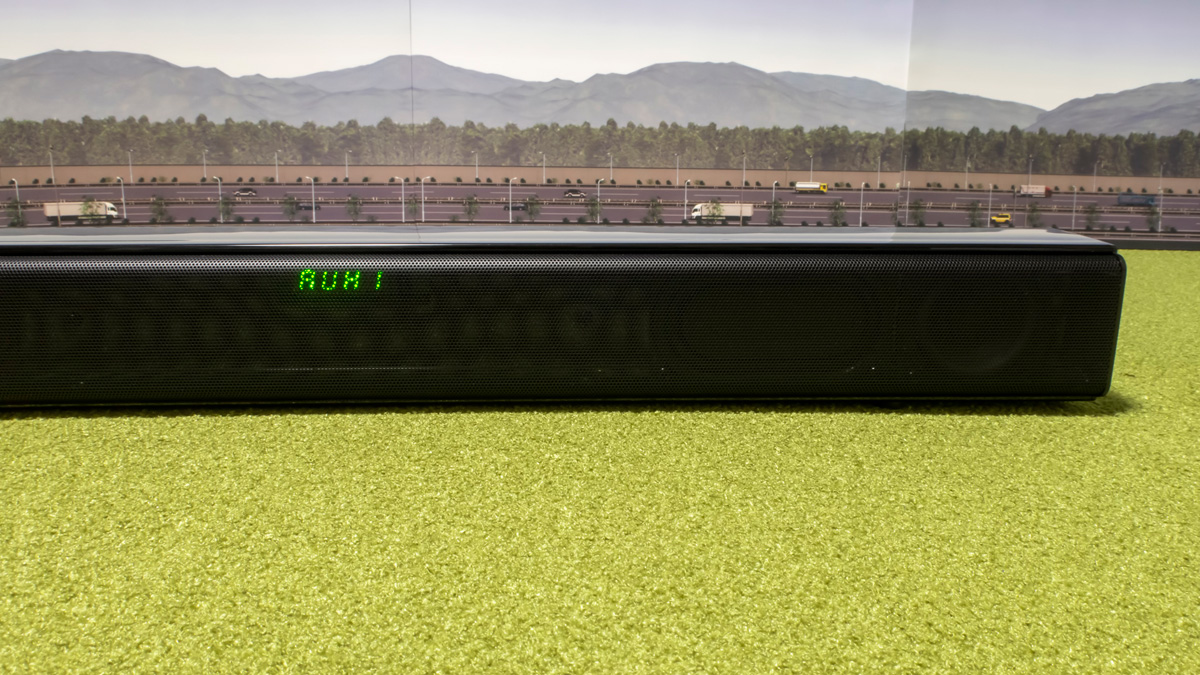メインで使っているノートPC、
ASUS ZenBook 14 UX433FN レビュー
一昨年(2021年)くらいのWindowsUpdate以降、OSが不調でPhotoshopでの作業が激重で1~2テンポ反応が遅く、作業にかなり支障が出てましたが、グラフィックドライバや
Photoshopの再インストールでお茶を濁して何とか凌いでおりました…(;´Д`)
しかし最近は限界を感じ、さすがに購入時の状態に初期化しようかと思い交換用にSSDなども購入したりしてましたが、
シリコンパワーのNVMe SSD「P34A60」512GBレビュー。
なかなかタイミングが合わず放置ヾ('、3ノシヾ)ノシ
購入当時(2019冬)の4年ほど前はノートPCとしては比較的早い部類のCore i7 8565《Passmark:6642》でしたが、翌年(20202梅雨)に購入した我が家で最速のエンコード用スリムPC(Ryzen 5 PRO 3400GE《Passmark:8306》)も
LenovoのスリムPC「ThinkCentre M75q-1 Tiny」
ここ最近のWindowsUpdateでほんのり重くなった感が否めなく(エンコードの処理速度は変わらないけど編集作業中に引っかかりが以前よりある)、もしかしてこれ、初期化しても大して速度改善しないのでは?と思い、新しいPCを購入する事に。
年末年始くらいから買い替えを検討してて、その頃お買い得だったのはDELLでしたが、春になるとDELLは新製品を発表して全然お買い得ではなくなってしまい(笑)、hpのPCを検討してた所「メモリが8GBだけど自分で増設前提だとお買い得になるLenovoノートPC」を見つけけたので、LenovoのThinkBook14を購入しました!
 Lenovo ThinkBook 14 Gen 5 (AMD)
Lenovo ThinkBook 14 Gen 5 (AMD)
(OS:Win11、CPU:AMD Ryzen 5 7530U搭載、SSD:512GB、MEM:8GB、14インチフルHD IPS液晶)
もくじ
- 製品比較
- 外観
- ACアダプター
- 分解
- メモリ増設
- セカンドSSD
- 万が一に備えSSDのクローンディスクを作成しておく。
- Microsoftアカウントを使わずに「ローカルアカウント」を設定する
- 本体外観(液晶の見え方)
- 液晶性能
- キーボードバックライト
- 回復ドライブの作成
- 回復ドライブの動作確認
- 起動時間
- Lenovoユーティリティ
- USB-PD(USB Power Delivery)機能
- ベンチマーク:Crystal Disk Info
- ベンチマーク:Crystal Disk Mark
- ベンチマーク:Passmark
- ベンチマーク:PC MARK 10
- ベンチマーク:CINEBENCH
- ベンチマーク:ドラクエ10ベンチ
- ベンチマーク:ファイナルファンタジーXIV(14)ベンチ
- ベンチマーク:ファイナルファンタジーXV(15)ベンチ
- 総評
製品比較
ちなみに比較ですが、
| 比較 | DELL Inspiron 14 |
hp 245 G10 |
Lenovo ThinkBook14 Gen5 |
| CPU | Ryzen 5 5625U | Ryzen 5 7530U | |
| Passmark | 15093 | 16144 | |
| メモリ | 16GB | 8GBオンボード(空き1) | |
| SSD | 512GB | ||
| 液晶 | 14インチ IPS 1920x1200 |
14インチ IPS 1920x1080 |
|
| OS | Windows 11 Home | ||
| インターフェイス | HDMI x1 USB3.2 Gen1 x2 USB3.2 Gen2 Type-C x1 SDスロット |
HDMI x1 USB3.1 Gen1 x2 USB3.1 Gen1 Type-C x1 |
HDMI x1 USB3.2 Gen1 x2 USB3.2 Gen2 Type-C x2 SDスロット Gigabit Ethernet x1 |
| USB-PD | ○ | × | ○ |
| 指紋認証 | ○ | ○ | ○ |
| 無線LAN | IEEE802.11a/b/g/n/ac/ax | ||
| 重量 | 1.54 kg | 1.36 kg | 1.4 kg |
| 筐体 | アルミ | プラスチック | アルミ |
| 価格帯 (端数繰上) |
75000円 | 70000円 | 65000円 |
※記載不備があればコメント欄から教えて下さい。
年末年始~春に購入検討していたDELLのノート(表:左)は「Inspiron 14」で75000円くらい。
春先に購入候補に入っていたHPのノート(表:中央)は「HP 245 G10」はおよそ7万円。
今回購入したLenovoのノート(表:右)は「ThinkBook14 Gen5」で価格は65000円。
メモリが8GBだけど増設分の8GBは2500円もあれば買えるのでHPのPCとスペック上ほぼ一緒。
なぜHPからLenovoに変えたかは、メモリの価格分もありますが、
・筐体が金属ではない(プラスチック樹脂)
・SDカードスロット非搭載
・USB-C端子はあるがUSB-PD非対応
と言った感じで、特にSDカードスロットはmicroSDに音楽を詰め込んでミュージックボックスとして使っているのでSDカードが刺さらないのは個人的には致命的(´・ω・`)
筐体もDELLやLenovoは金属なのにHPはプラスチックなので放熱性が低く、同価格帯で他社があるならそちらを選ぶかなと言った感じ。
また、昨年モデル「HP 245 G9」には有った有線LANがG10では廃止されてて「ThinkBook14」には搭載されて居ると言うのもポイントでした。
ただ、DELLは即納モデルあり、HPは都内で組立なので割と早く届きますが、Lenovoは中国で組み立てて海外発送だから半月ほど掛かるのがネックですね(笑
外観
そんな感じで中身一式。
本体、ACアダプタ、冊子数点と非常にシンプル。
液晶を開くとトレッシングペーパーに印字されたものが。
ちょっとしたマニュアルになってますね。
実は届くまではHPと同じくプラスチック筐体だと思ってましたが、全体的にアルミが使われており、ほんのりひんやり、高級感もあります。
側面



エッジが効いたデザインです。
側面
左から:USB-C×2、HDMI、USB 3.2 Gen1 (Powered USB)、イヤホンジャック

左から:SDカードリーダー、USB 3.2 Gen1、有線LAN、セキュリティキーホール
正面
液晶のベゼルが少々もっさいですが、それ以外は美しいです。
ウェブカメラには最近の製品には良く付いてるプライバシーシャッターが付いてます。

これ、ただスライドして見え無くしてるだけだと思いきや、デバイス上でもそのように認識していたので割とメカニカルな機構になってます。
また、カメラ右の白色LEDがカメラ起動時は点灯します。
キー配列
右側エンターキーにくっ付いてる「む」や、SHIFTキーにくっ付いてる「ろ」など少々気になりますが、入力に支障が出るようなものではないです。
Fn+ESCキーでファンクションキーの内容をイラストの機能に切り替えられる機能が便利そう(切替中はESCキーに内蔵されているLEDが点灯します)
液晶画面は180度開くので会議などで相手に資料を見せるのに便利そう。
なんとなく想像はしてましたがSDカードが全部入らず、結構はみ出てしまいます。
これに関しては後日対応策をBlogに書きました。
SDカードをスッポリ収納するアダプターを試す!
本体底面
左右手前のスリットはスピーカーで、奥に広く空いてるスリットは吸気口です。
この部分に冷却ファンがあるので効率よく吸気してくれそうですね。
ネジは普通のプラスネジで背面に6本、手前の傾斜に4本です。
隠しネジは有りません。
ACアダプター
付属ACアダプターは65Wのもので、容量の割に小ぶりです。
電源コードは3P(ミッキー)タイプです。
ACアダプターはUSB-C端子になっており、USB-PD給電になります。
ACアダプター仕様
分解
全てのネジを外しても簡単には外れません。
旧モデルを分解しているBlogなどを幾つか見ましたが、皆さん使わなくなったクレカなど固いカードを隙間に挟み、こじ開けてました。
最初、プラスチックスクレーパー(プラのヘラ)やオープナー(ピックのような形のヘラ)で試したものの隙間に入らずでしたが、フラットスパッジャー(金属の薄いヘラ)を使うと秒で開きました(笑
1つ持っていると何かと捗ると思うのでオススメです。
御開帳
本体手前部分(タッチパッドの辺り)はバッテリーがありますが、左右にかなり余白がありますね。
右側面
インターフェイスの上にシッカリと補強がされているので頻繁に抜き差ししてポートが壊れるみたいな事は少なそう。
左側面
スピーカーのケーブルが1本だけニョキニョキしてて面白いです😇
左側面は2230タイプのNVMe-SSDでWestern Digital製WD PC SN740の512GBモデル。

2230タイプのNVMe-SSDはあまり市場に出回ってないので壊れたら取り換えるの大変そうではある。
Amazonでは見慣れない中国メーカーの2230タイプのSSDがありますが、レビュー評価は高い模様ですね。
ただ、Amazonでは取り扱いが無いものの、アメリカ大手Micronの2230タイプが楽天や大手家電ショップで取り扱っているので、こちらの在庫があるならこちらの方が良さそうですね。
SSD冷却には以前も購入した「SSD銅ヒートシンク」と「熱伝導シール」を使用します。
Lenovo「ThinkCentre M75q-1 Tiny」のSSDを冷却。
SSDが小さいので直下にあるチップに銅が触れないよう、チップ上にも熱伝導シールを貼って絶縁しました。
中央付近にはアルミ板で覆われた箇所と絶縁シートで覆われた箇所。
無線LANとメモリスロットでした。
メモリ増設
メモリはCFDのDDR4 PC4-25600(3200)の8GB単品を購入して来ました。



こんな感じで、
インストール!
ちなみに本機に搭載のCPUはAMDのRyzenシリーズで、intel製CPUより安価で、
高性能なグラフィック機能も内臓しているため非常に人気のモデルです。
Ryzenではグラフィック機能(GPU)は本体に搭載されているメモリを共用で使用するので「2GB」を強制的に占有されます。
なので8GB搭載PCならWindowsで使用できるのは6GBに、16GB搭載なら14GBになります。

また、2GBを占有される他に、残りの空き容量の半分はGPUメモリが足りなくなった時に使われるので更にWindowsで使えるメモリ容量は減って行くのでRyzenでは最低でも16GB以上のメモリを搭載した方が良いと思います。

セカンドSSD
2230タイプのSSDの下にある端子はですが、
セカンドSSDでした。
こちらは2280タイプが刺さるので2230を抜いて好きなSSDでWindowsをインストールする事も可能ですね。
2枚同時挿しで利用可能でした。
万が一に備えSSDのクローンディスクを作成しておく。
Acronis True Imageを使用してSSDのミラーバックアップを作成します。
「回復ドライブ」だけでも大丈夫だとは思いますがフラッシュメモリは使わない期間が長いとデータが気化する事が有るので念には念を入れての作成です。
「Acronis True Image」のCDをブートさせるための「CD/DVDドライブ」と、バックアップ先のHDDを用意接続。
電源を投入後、F1連打でBIOS画面を開きます。
まずはメニュー「Security」内の「Secure Boot」を「Disabled(無効)」にします。
ここが有効になっていると外付のドライブから起動出来ません。
次にメニュー「Boot」内の「UEFI」に移動して「EFI USB Drive Optical Drive」をF5/F6キーで起動順序を上に移動させます。
終わったら「Exit」でセーブして再起動。
「Acronis True Image」がCDブートします…が、我が家の「Acronis True Image」のバージョンが古くて(2016ですしね🥲)最新のLenovo ThinkBookのBIOSには対応してなかったっぽいです(笑
仕方ないのでThinkBookのSSDを抜き出してThinkCentreで同じように起動しました(ノ∀`)
ちなみにThinkBookのSSDはWestern Digital製なので無料で使える「Acronis True Image for Western Digital」と言うのもあるのでそちらも利用可能だと思います。
(Seagate版の「Seagate DiscWizard(中身はAcronis True Image)」もあります)
クローン元かクローン先が何れかのSSD/HDDになって居れば無料版は使えます。
※ただし何れもダウンロード版なのでブータブルメディアが作れるか未確認なので分かりません;
「Acronis True Image」が起動したら「ツールとユーティリティ」から「ディスクのクローン作成」を選択。
未フォーマットのHDDなら特に設定も無く進み、クローン作成が開始されます。
(パーティション情報がある場合はクローン元とクローン先を訊かれるので絶対に間違えない様に設定して下さい)
完了したら電源を切り、外付けのDVDとHDDを取り外して起動。
(クローンしたHDDのケースにはシールで「ThinkBookクローンHDD」とでも書いておきましょう)
Microsoftアカウントを使わずに「ローカルアカウント」を設定する
これがWindows11のセットアップ画面か( ´∀`)
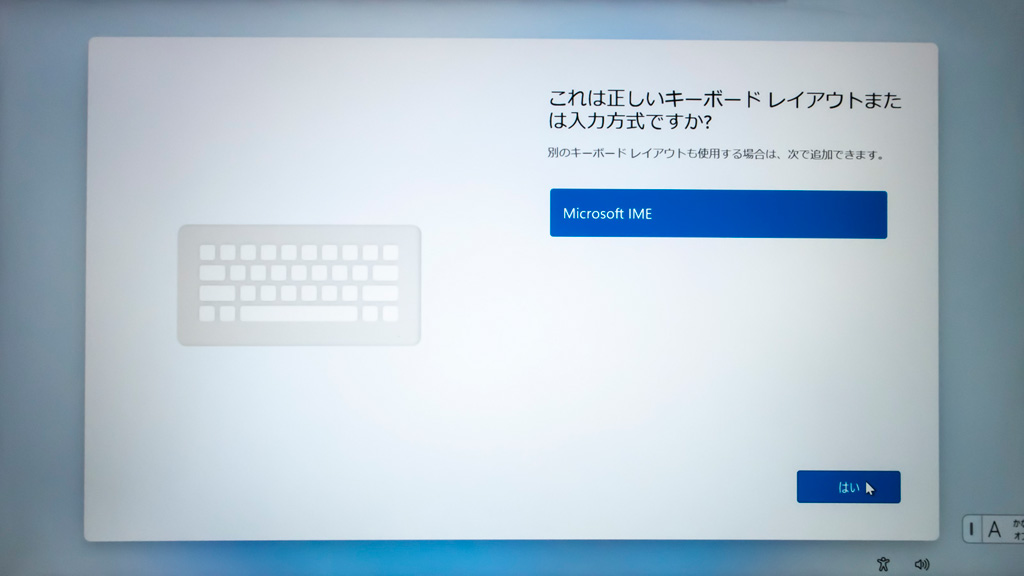

言語とキーボード設定後、インターネットに繋ごうとしますが、Microsoftアカウントを使いたくないのでローカルアカウントを生成します。
「ネットワークに接続しましょう」の画面で「Shift」+「F10」を押して、コマンドプロンプトの画面を表示させて次のように入力します。
cd oobe↓ BypassNRO.cmd↓ |
するとセットアップが中断、再起動します。
先ほどと同様に言語とキーボードを設定した後にネットワーク接続画面で「インターネットに接続していません」が増えるのでそちらを選択。
制限された設定で続行
ライセンスに同意し、
ローカルアカウント名を入力。
これでローカルアカウントのWindows11セットアップが完了しましたヽ(´ー`)ノ
本体外観(液晶の見え方)
正面
ベゼルが少々やぼったい感がありますが、それ以外は美しいデザインですよね。
IPS液晶を搭載しているので発色も視野角も良好です。
ただし、エントリーモデルなIPS液晶のようで、正面以外はやや暗くなってしまう傾向です。
非光沢液晶なので映り込みが無いのは良いポイント。
液晶性能
周囲の明るさを落として液晶をメインで撮影。
やはり正面はとても良好ですね。
周囲を完全に消灯(正面)
上から
下から
側面から

真正面と比べると暗くなる傾向ですが、昔のTN液晶のように白くなったり暗転したりと言った事は無いので日常作業ではストレスに感じる事は無いと思います。
キーボードバックライト
安価な機種でしたのでキーボードバックライト無いのかな?と思ってましたが、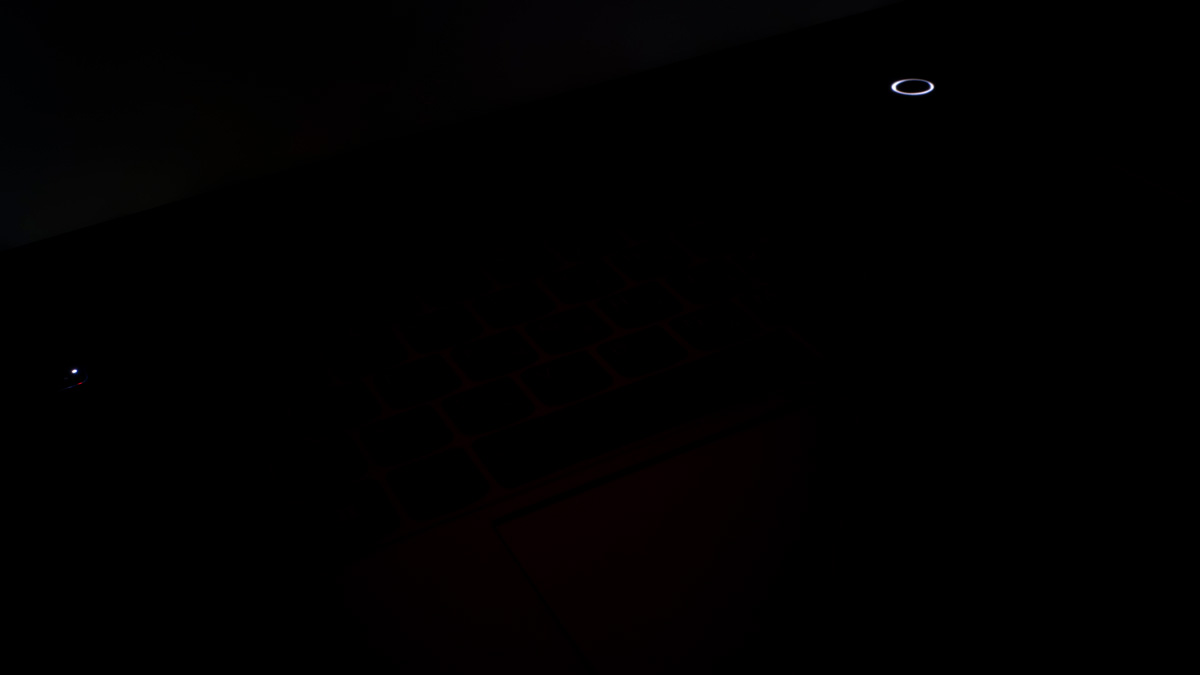
電源投入時だけ光ってるのを見掛けたので良く良く調べてみると、「Fn」+「スペース」で消灯+2段階の明るさを選べるみたいです。
暗め
明るめ
回復ドライブの作成
Windowsの初期セットアップも完了したので「回復ドライブ」を作成します。
今回はA-DATAのUSBメモリを用意。



端子が保護できて便利。
値段だけ考えるとBUFFALOのUSBメモリがコスパ良いですが、前回、BUFFALOのUSBメモリとLenovo ThinkCentreで相性問題が起こり、正常に作成出来てないと言う致命的な事が起きたので同じLenovoと言う事で安全を取ってA-DATAです。
パソコンの「回復ドライブ」を作る時は起動チェックもしよう。
また、何処かのBlogでWindows11の回復ドライブを32GBのUSBメモリで作っていたのを事前に見てたので同じように32GBを用意してみました。

タスクバーの「検索」を選択し「検索ウィンドウに「回復ドライブ」と書き込みます。
すると回復ドライブアプリが候補に出て来るので選択。
起動したら「次へ」でどんどん進めます。

16GB以上のUSBメモリを用意します。
中にデータが入っていない事を確認の上、回復ドライブの作成を進めます。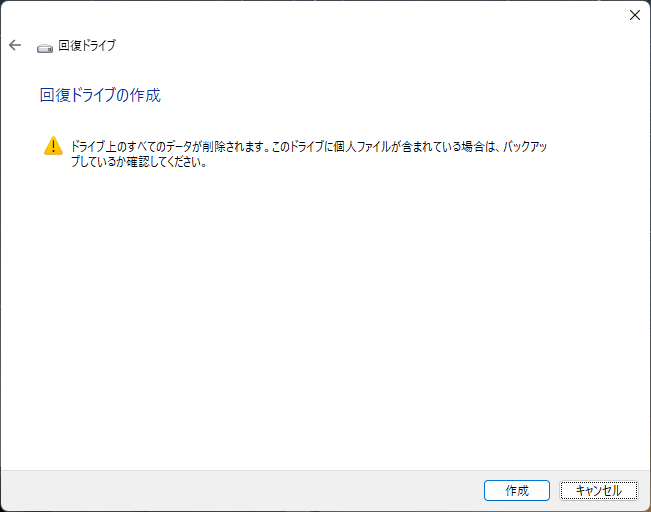


尚、32GBのUSBメモリを用意しましたが、プロパティを見る限り10.8GBの使用領域でしたので16GBで足りました(笑
こちらは参考までにWindows10の回復ドライブ。
使用領域は7.64GB
回復ドライブの動作確認
回復ドライブを作成したUSBメモリを念のために動作チェックします。
先ほどと同様にUSBメモリを挿し、いったん電源を落とします。
電源を入れたらF1連打でBIOS画面に行き、BootのUEFIで「EFI USB Device(USBメモリ)」の起動順序を上に持って行き、Exitから保存して再起動。
USBメモリの回復ドライブから起動すると言語選択になるので日本語を選択。
キーボードレイアウトはIMEで。
「ドライブから回復する」まで行けば問題なく起動してるでしょう。
「PCの電源を切る」で電源を落としUSBメモリを抜いて再起動します。
USBメモリには機種名+回復ドライブと記載したシールを貼っておきましょう。
起動時間
電源を押してからデスクトップが表示されるまでの時間を計測。
Lenovo ThinkBook14 Gen5 電源投入からデスクトップが表示されるまでの起動時間。
およそ10秒!
クソ早い(笑
Lenovoユーティリティ
Fnキーからでも設定出来ますが、ユーティリティーからも
・キーボードのバックライトの点灯・消灯の設定、
・タッチパッドの有効・無効、
・キーボード最上段の「F1~F12キー」特殊機能(音量や画面の明るさ等)切替

これらが変更できるようですね。
ユーティリティ上からしか変更できない設定としては、
・急速充電のON/OFF
・バッテリー保全モード(100%まで充電しない)

電源のパフォーマンスで、
・エクストリーム
・インテリジェント
・省電力
を選べます。

Windows10以前に有った「電源オプション」の「バランス」「高パフォーマンス」「省電力」みたいな感じでしょうか?
ちなみに基本性能が高いので「省電力」でも普段使いでは問題ないので冷却ファンの音が気になるならそのように設定した方が良いです。
あと、スクショし忘れましたがUSBポートから電源オフの時も給電する機能のON/OFFなどもあります。
こう言った痒い所に手が届くの良いですね。
USB-PD(USB Power Delivery)機能
本機はACアダプターがUSB-C形状でUSB-PDと言う規格に対応してます。
USB-PDに対応したモバイルバッテリーで充電出来るので外出先での充電が便利になります。
本機に付属のACアダプターは「65w」ですが、手持ちのUSB-PD機器が「30w」しかないのでとりあえず認識するかだけ試してみました。
USB-PD対応ACアダプター(30w)
USB-PD対応モバイルバッテリー(30w) さすがに半分の容量だと電圧不足で充電出来ませんね(笑
さすがに半分の容量だと電圧不足で充電出来ませんね(笑
恐らく45w以上あたりからは充電出来そうです。
ベンチマーク:Crystal Disk Info

Western Digital製、WD PC SN740の512GBが搭載。
ベンチマーク:Crystal Disk Mark
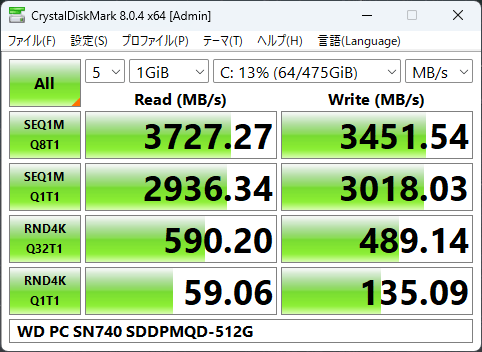
SSD:WD PC SN740 512GB
読込3727MB/s、書込3451MB/sと言う驚異的な速度を記録ヾ(o゚ω゚o)ノ゙
ベンチマーク:Passmark
総合スコア:3697.4

CPU MARK:17348
Passmarkサイトに掲載されている数値(16144)より上なのでなかなか上々ですね。
2D MARK:661
3D MARK:2371
MEMORY MARK:2418
DISK MARK:30528
ベンチマーク:PC MARK 10

総合スコア:6073
ベンチマーク:CINEBENCH
マルチコア:7719
シングルコア:1454
MP Ratio:5.31x
ベンチマーク:ドラクエ10ベンチ
1920x1080 標準画質 フルスクリーン
とても快適:8794
1920x1080 最高画質 フルスクリーン
とても快適:8644
ドラクエ10は最高画質フルFDで遊べそうですね。
ベンチマーク:ファイナルファンタジーXIV(14)ベンチ
設定は「グラフィック設定プリセット」のみ変更「標準品質(ノートPC)」で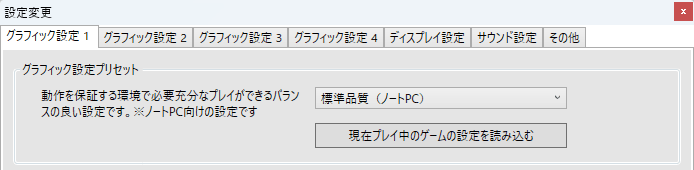
ディスプレイ設置は「フルスクリーン」で「解像度」のみ変更でベンチマークします。
1280x720:標準品質(ノートPC)
7504:やや快適
1920x1080:標準品質(ノートPC)
4725:普通
1280x720:高品質(ノートPC)
6543:やや快適
1280x720:最高品質
5142:普通
1920x1080:最高品質
2787:設定変更を推奨
FF14は快適に遊ぶなら1280x720の標準設定、負荷を下げるならもう少し設定下げた方が良いカモ。
ベンチマーク:ファイナルファンタジーXV(15)ベンチ
標準品質 1920x1080
1661:動作困難
標準品質 1280x720
2715:やや重い
さすがFF15(笑)重いw
1280x720設定で画質は下げるだけ下げた方が良いカモ。
総評
4年ほど前に購入したノートは、コンセプトとして「メモリ16GBの持ち歩けるノート」と言うのがあり、そのせいで価格が15万オーバーでした。(8GBなら10万前後で当時あった)
まだ当時はゲーミングPC以外ではメモリ16GBもSSD512GBも珍しかった。
買い替え後、コロナ禍で殆ど家を出なくなり「気分転換に喫茶店にノートを持ちだして作業」なんてのも数年やってなかったので、今回は以前購入してコスパの良かったLenovo ThinkCentreのようなスリムPCへの買い替えも視野に入れてましたが、お値段を調べるとプラス1万円でノートになってしまうようでしたので、買い替え時に高値で売却できるノートになりました(笑
CPUのPassmarkスコアが前機種から2.4倍のスペックアップでメモリ16GBのSSD512GBで7万円を切ってるので、半値ほどで買い替えが出来ました。
技術の進歩しゅごい…
高性能モバイルノートが7万円以下で手に入るのは正直驚きしかないので(恐ろしい時代だ…)パソコンの買い替え検討している方の参考になれば嬉しいです。
⬇購入先⬇
 Lenovo ThinkBook 14 Gen 5 (AMD)
Lenovo ThinkBook 14 Gen 5 (AMD)
(OS:Win11、CPU:AMD Ryzen 5 7530U搭載、SSD:512GB、MEM:8GB、14インチフルHD IPS液晶)





 Micron NVMe SSD 512GB (2400 M.2 2230 PCIe 30mm Gen4x4 MTFDKBK512QFM)
Micron NVMe SSD 512GB (2400 M.2 2230 PCIe 30mm Gen4x4 MTFDKBK512QFM)