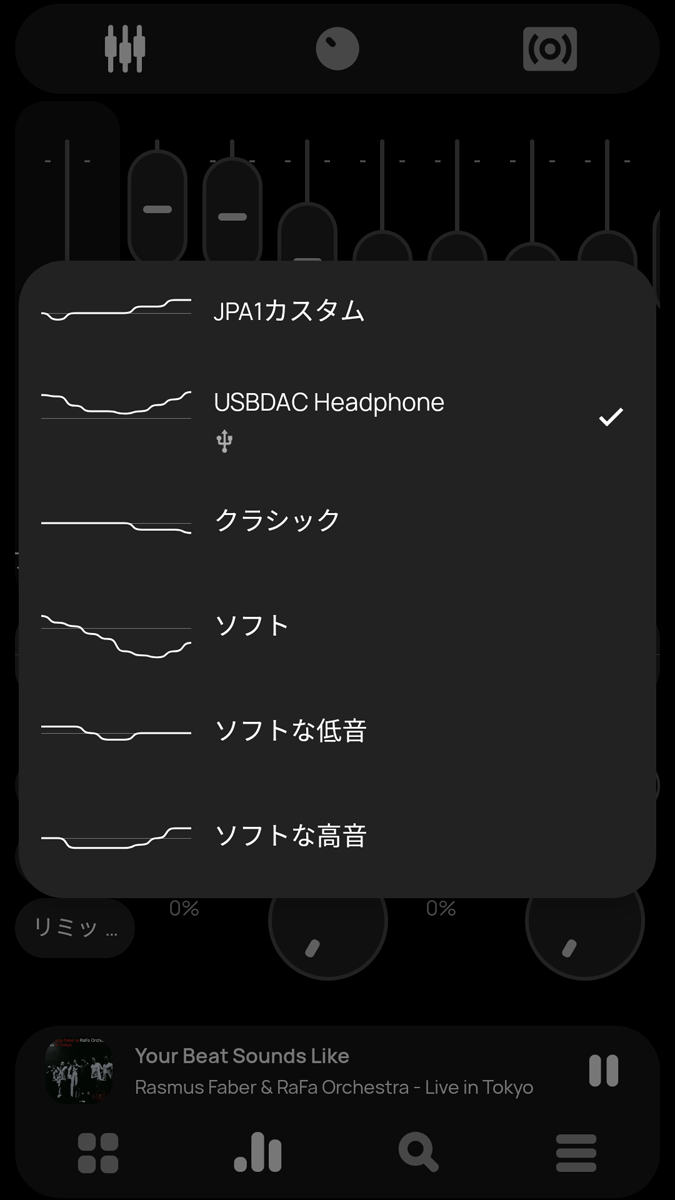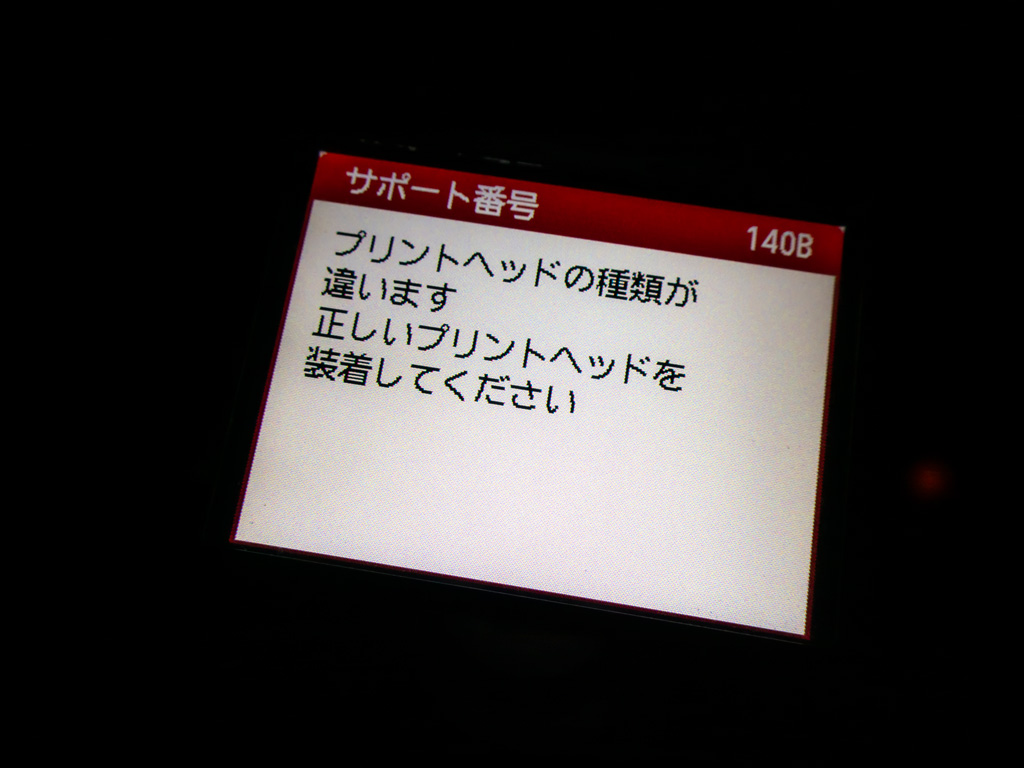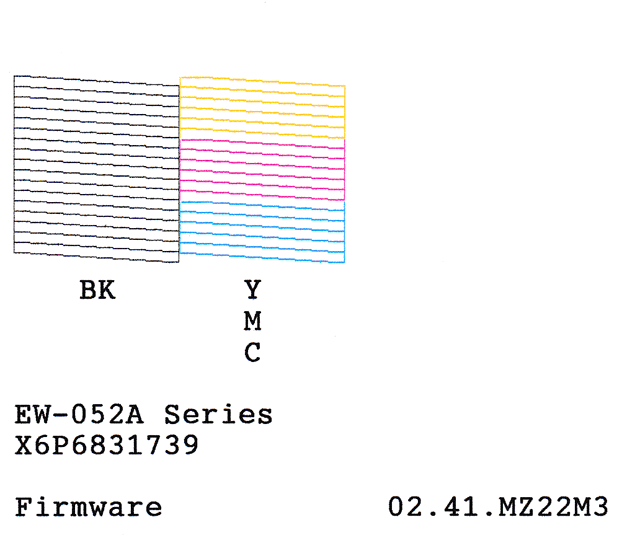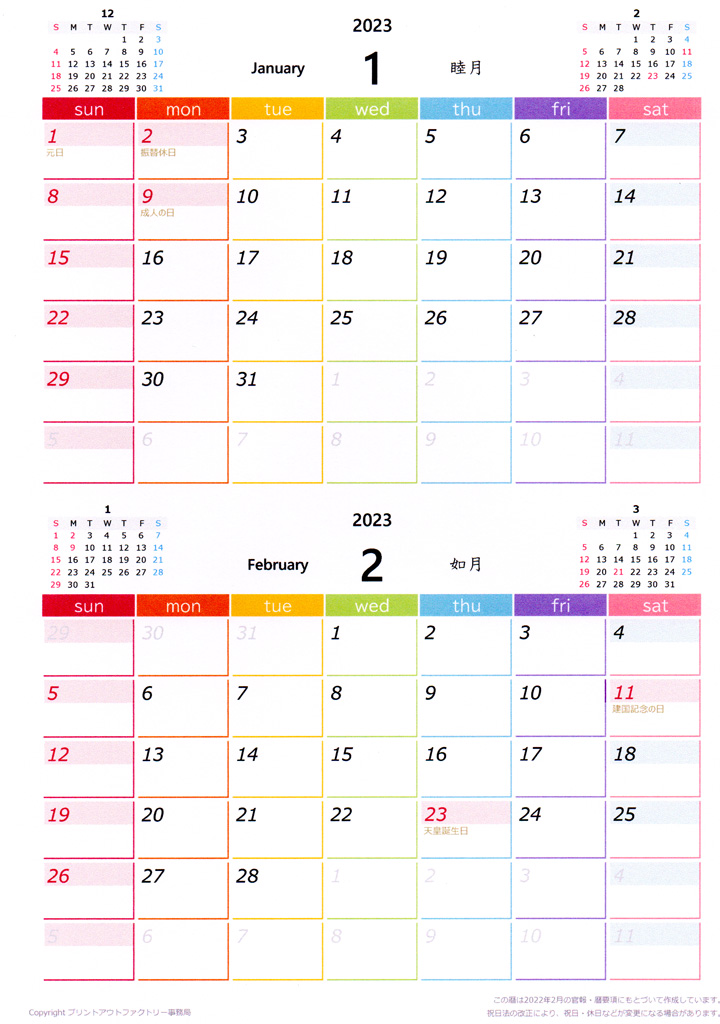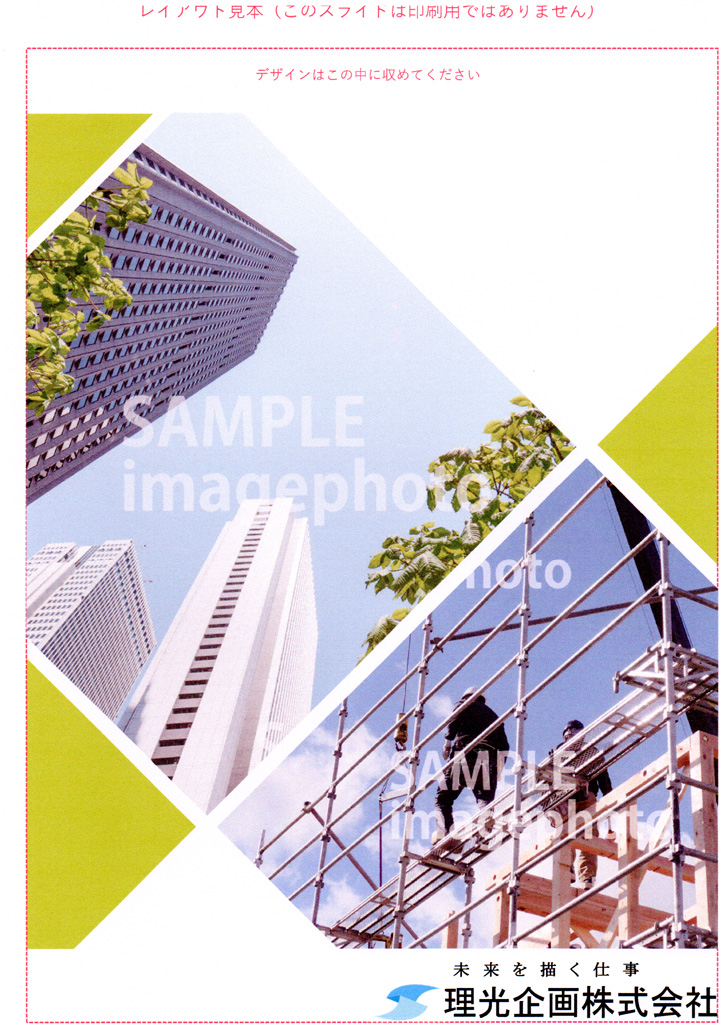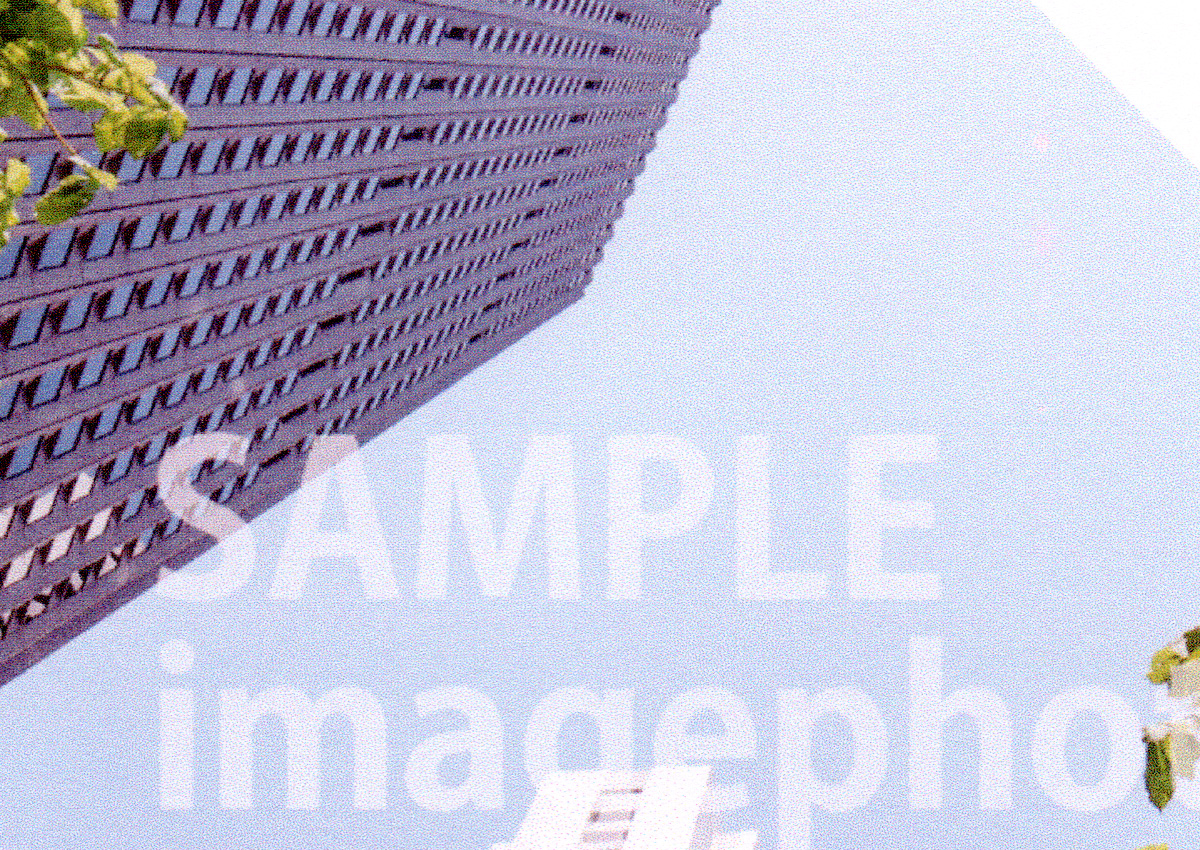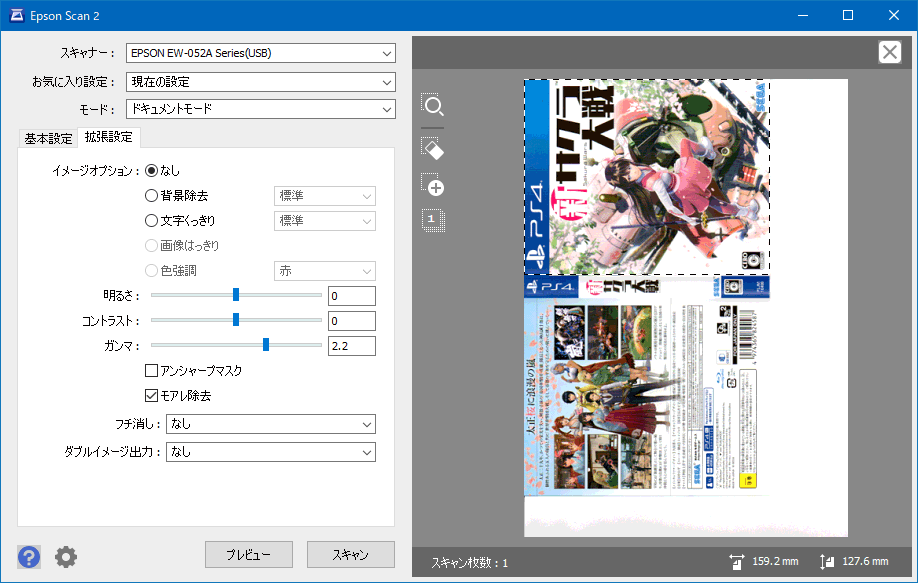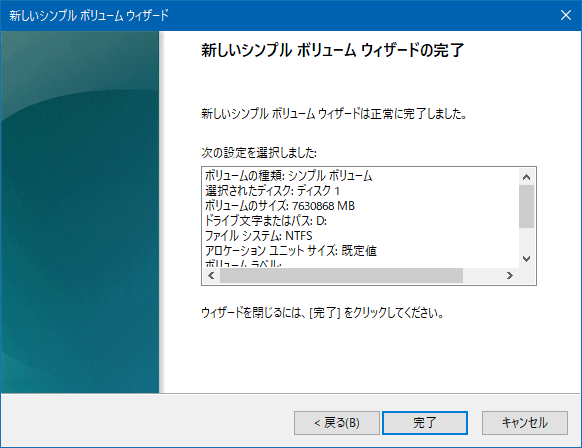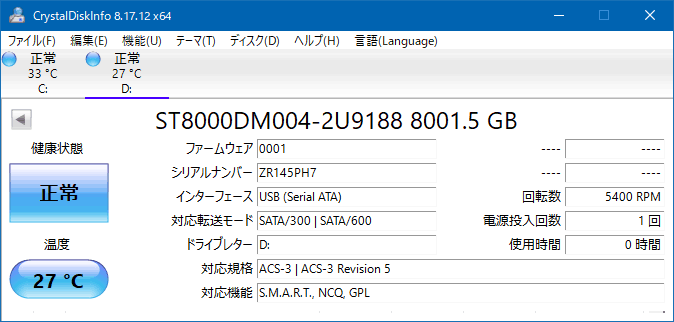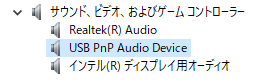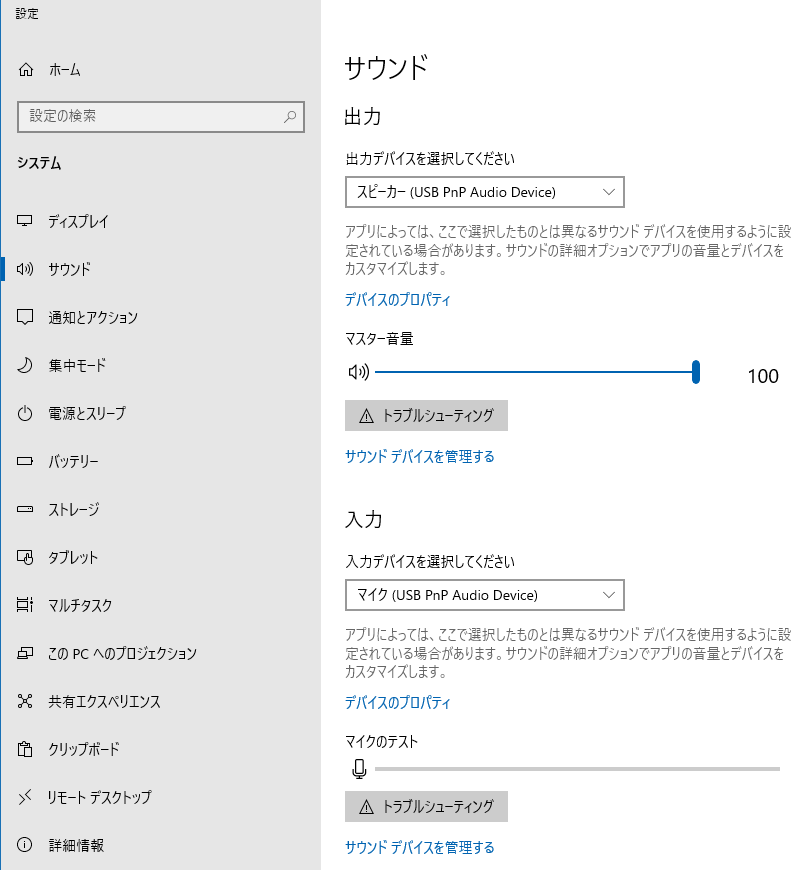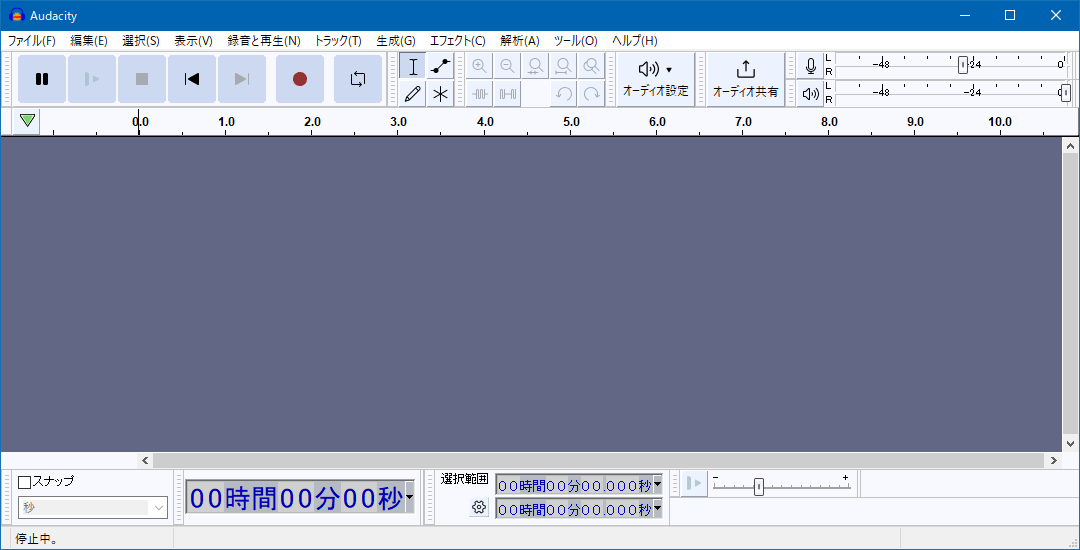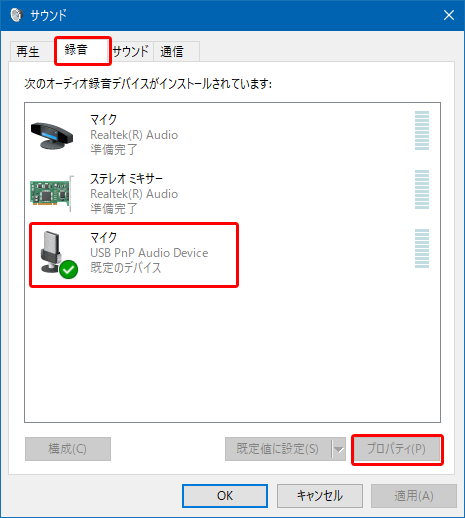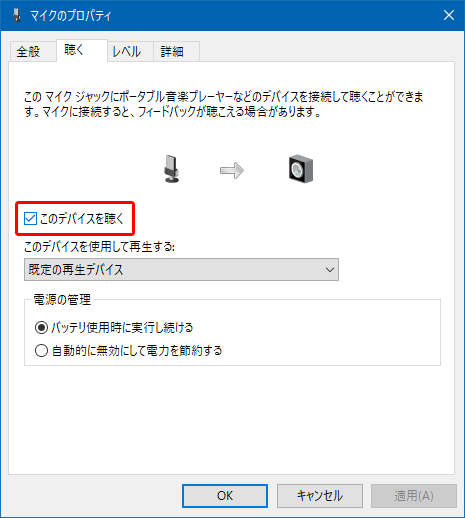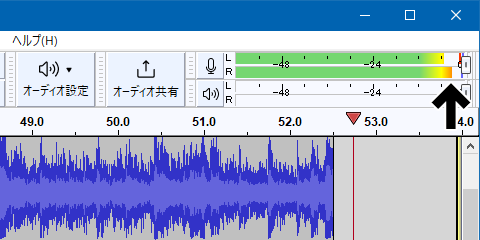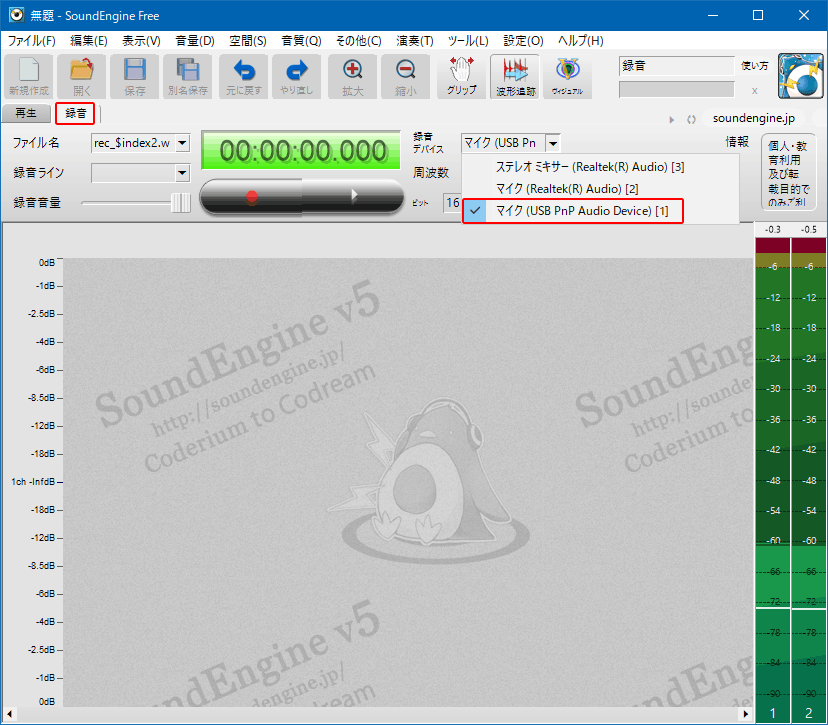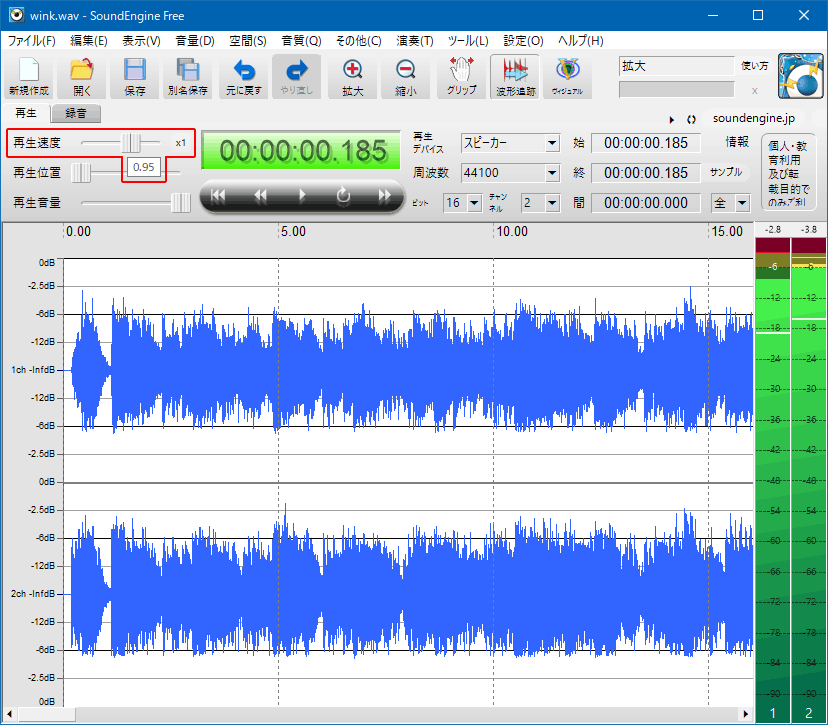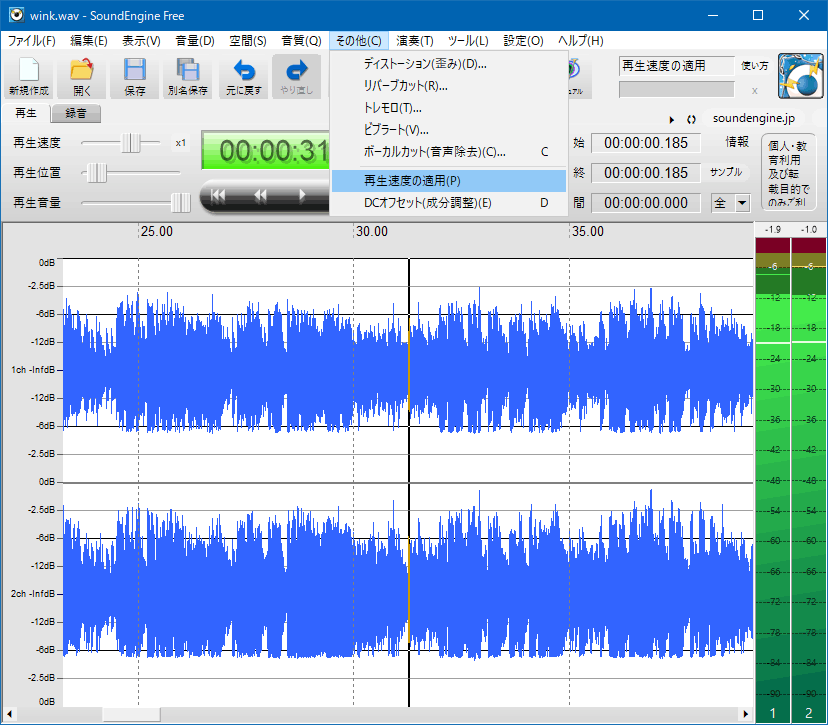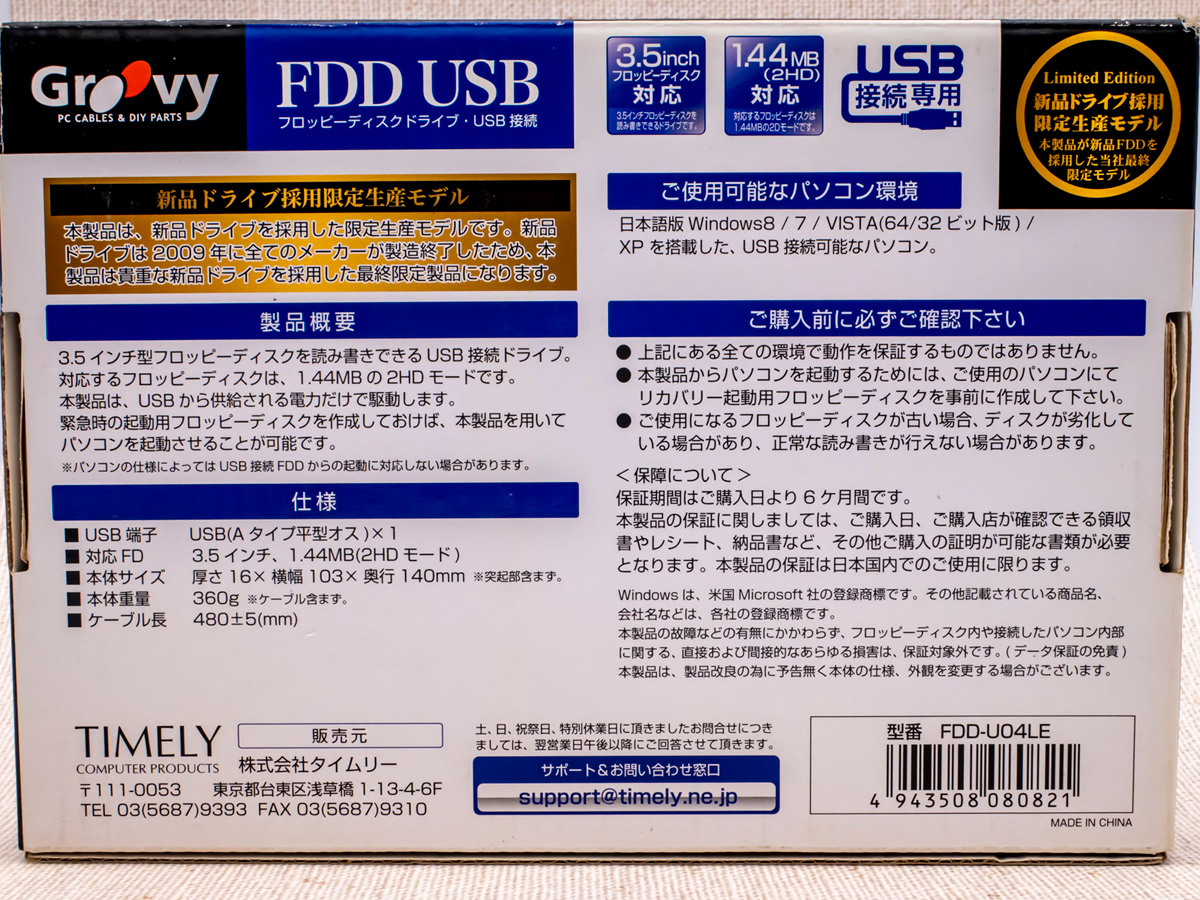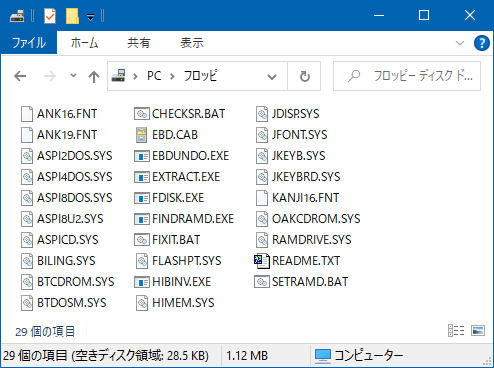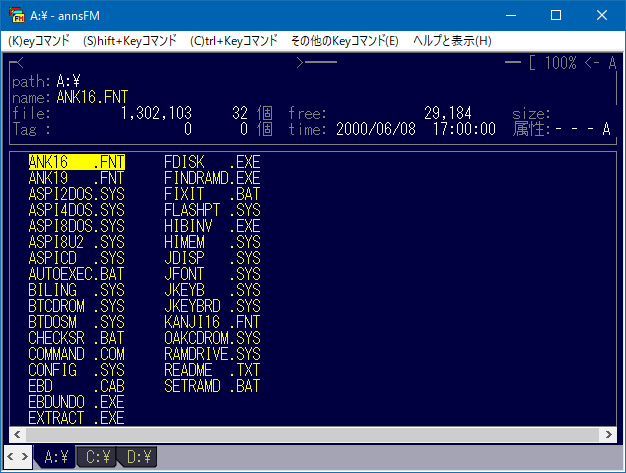以前、HDMI入力の映像と音声をパソコンに動画として取り込む「HDMIビデオキャプチャー」の激安商品を紹介しましたが、
ゲーム機の映像を動画にしたり、デジカメをWEBカメラ化、配信にも使える「HDMIビデオキャプチャー」が便利
今回はアナログ音声をパソコンに取り込みます。
以前「ビデオテープの動画をパソコンに取り込む」のはやってましたが、
VHSをPCに取り込むアレ。
こちらの機材から音声だけ取り込むのがうまく行かなかったので、
(「OBS Studio」と言うキャプチャーアプリで出来ると教えて貰いましたが当方の環境ではうまく出来ませんでしたので…;)
音声専用の「USBオーディオキャプチャー」を新たに購入して来ました。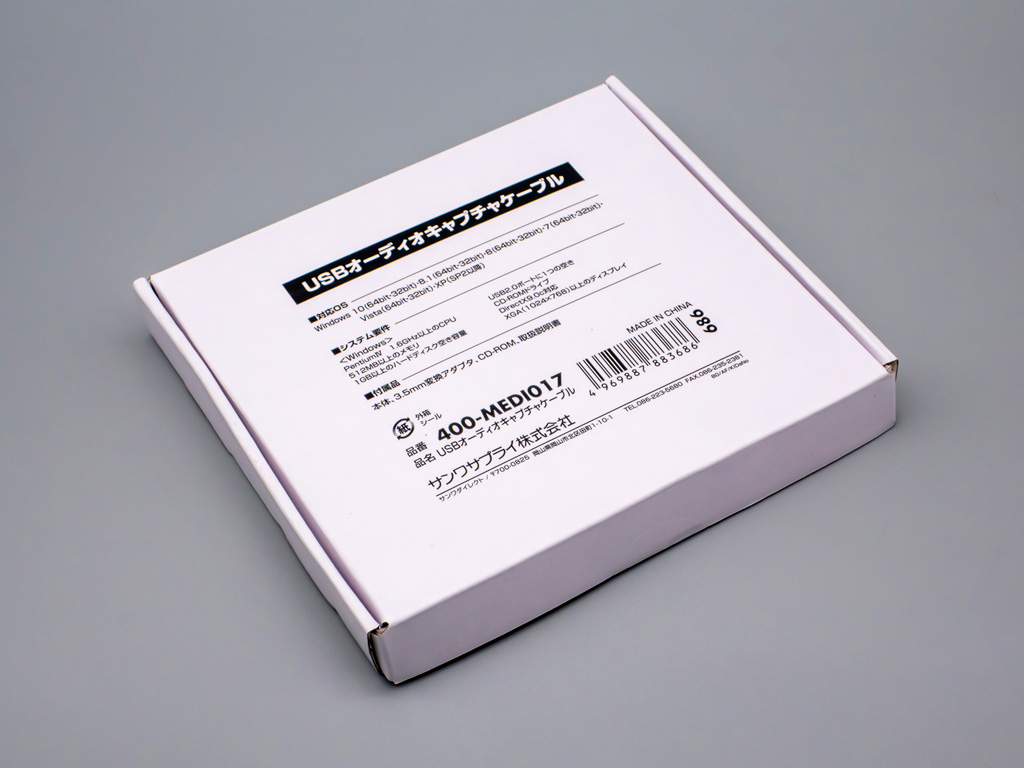
箱がシンプル過ぎる(笑
昨今のパソコンにはミニプラグでマイク端子はあるものの「モノラル」な場合が多くこう言ったステレオの音源取り込みには向かないので今回の製品が必要になります。
中身は簡易マニュアルとアプリのCD、本体とステレオミニプラグ変換ジャック。

本体。

ライン入力側は金メッキ加工がされてる模様。
本体アップ

接続すると青色LEDが点滅します。
なお、接続はドライバ不要のプラグアンドプレイで自動認識します。
本器を使う事によりアナログ入力の音声をパソコンに取り込めるのでデジタル出力のない「レコード」や「カセット」「MD」「MIDI」などの音声がパソコンに取り込めます。
今回は以前より「MIDIの音楽」を再生したものをパソコンに取り込みたかったのでMIDIを取り込む流れで進めます。
DTM(Desktop Music)のMIDI(Musical Instruments Digital Interface)と言う規格、流行りの楽曲などを耳コピで楽譜入力してデジタルデータとして気軽に配布出来たので80~90年代に流行ってましたが、JASRACが金を払えと騒いで下火になったと記憶してます。
古い規格の機材なので昨今のUSBなどはなく、MIDI端子をUSBに変換するケーブルを使って接続します。
我が家は2000年代に購入したRoland純正のMIDI-USB変換インターフェイス「UM-2EX」が生きてるのでそのまま利用します。

現在は終売で、怪しい中華のがたくさん出回ってますが、アメリカのケーブルメーカーがMIDI-USB変換インターフェイスを出してるので今から買うならこの辺が良いと思います。
流れとしてはこうなります。
「パソコン」→(MIDI USB変換)→「MIDI音源」→(アナログ出力)→「USBオーディオキャプチャー」→「パソコン」

レコードやカセットなどの場合は
「レコードやカセット」→(アナログ出力)→「USBオーディオキャプチャー」→「パソコン」なのでシンプルで分りやすい(笑
■「Roland UM-2EX」のインストール
※レコードやカセットを取り込む場合はここはスキップして下さい。
「Roland UM-2EX」のドライバはココで配布されてます。
https://www.roland.com/jp/support/by_product/um-2ex/updates_drivers/
※「UM-2 Driver Ver.1.0.1 for Windows 8 / 8.1」が最新なのでこれをDLして下さい。
なお、Win8用なのでWin10以降ではインストーラーが機能しないので、infから直接インストールします。
「Roland UM-2EX」を接続するとデバイスマネージャー上では「!」表記になり機能しません。
これを右クリック「ドライバの更新」から、
コンピューターを参照してドライバを検索(手動)を選択。
先ほどダウンロードした「Windows8用」のドライバを解凍した所を参照します。
デバイスソフトウェアをインストールしますか?と訊かれるのでインストールします。
インストール完了
デバイスマネージャでも正常に認識。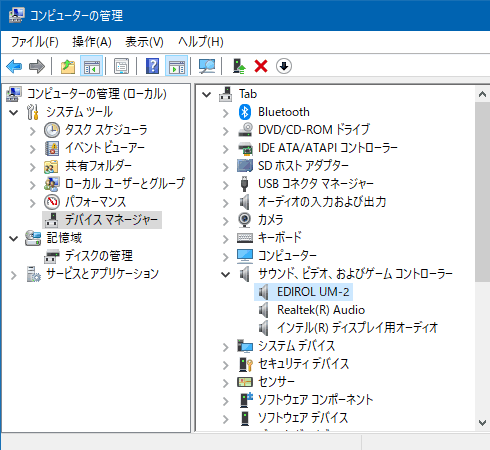
■MIDI再生ソフト「TMIDI」
MIDIを再生出来るソフトは幾つかありますが、ここでは「TMIDI」を使用します。
https://www.vector.co.jp/soft/win95/art/se038910.html
https://hp.vector.co.jp/authors/VA010012/

インストールをしたら「設定」→「ポート」のポートAとBを「EDIROL UM-2 MIDI 1」と「EDIROL UM-2 MIDI 2」を設定して「TMIDI」から「Roland UM-2EX」へアクセス出来るように設定します。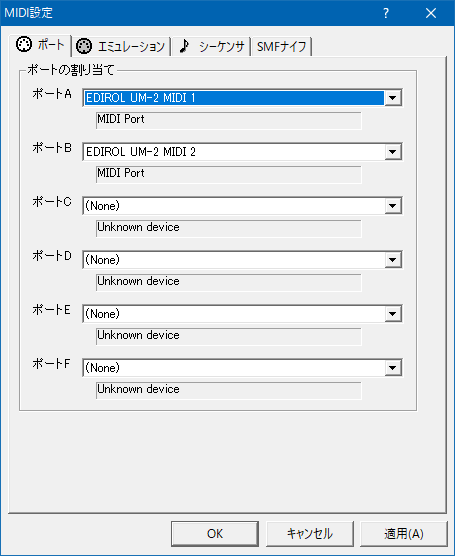
これでMIDIの設定は完了です。
MIDI音源にイヤホンを挿せば鳴ります。
■再生中のMIDIやカセット・レコードをパソコンに取り込む。
「USBオーディオキャプチャー」に付属のCDには「Audacity」と言うソフトが入ってます。
ネット上からもDL可能です。
サンワのサイトから
https://www.sanwa.co.jp/support/download/dl_driver_data?file_name=EzCAP%20Audio.zip&code=400-MEDI017
インプレスのサイトから
https://forest.watch.impress.co.jp/library/software/audacity/
インストールをしたら幾つかの設定が必要です。
まず、「デバイス」の録音でデバイスを「マイク(USB PnP Audio Device)」へ、
チャンネルは「2(ステレオ)」にします。
次に「品質」でサンプリング周波数を「44100Hz」、サンプル形式を「16bit」にします。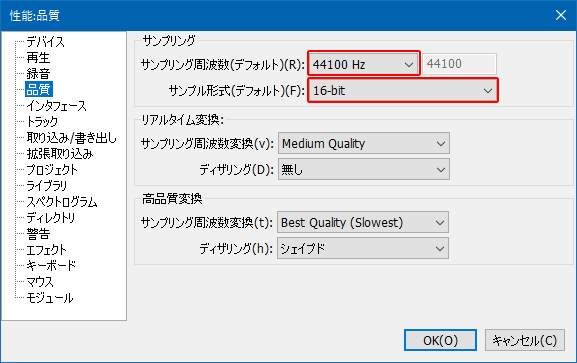
最後に「ディレクトリ」の「場所」を変更して保存先を変えて置きます。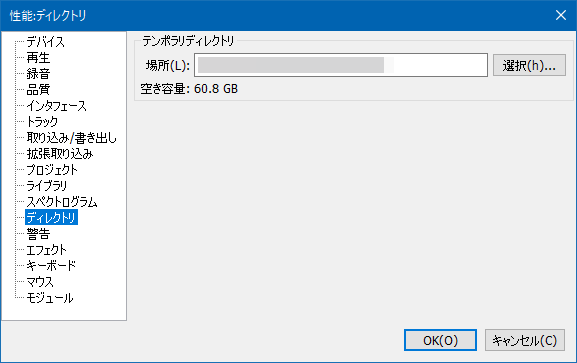
※一度に大量に取り込まないなら「デスクトップ」が便利です。
■「Audacity」の使い方。
メニュー中央の「LR」の部分を右クリックすると「モニター開始」と出ます。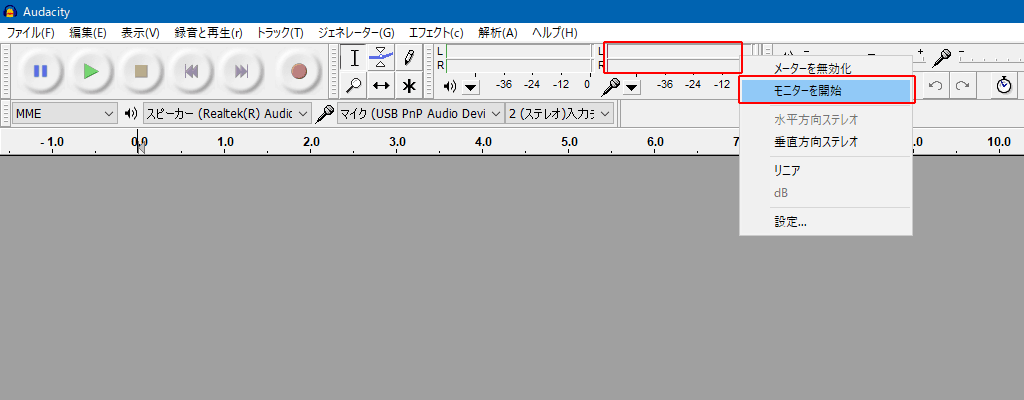
開始するとレベルメーターが動きます。
この状態で「録音」ボタンを押すと下部に波形が現れ録音が開始されます。
停止してファイル>保存」をすればWAVEなどの形式で保存出来ます。
なお、付属の「Audacity」以外でも取り込めます。
国産フリーウェアの「SoundEngine」の場合、「録音」タブで「録音デバイス」を
「マイク(USB PnP Audio Device)」に変えると右のレベルメーターが動き出します。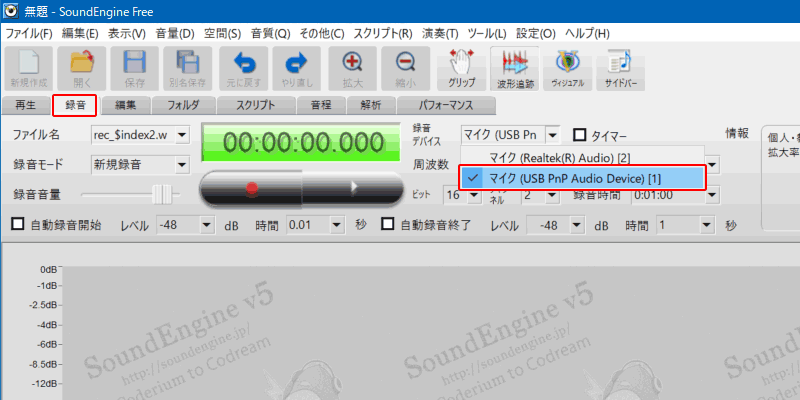
「▶」を押すと録音が開始されます。
録音を停止して「ファイル」>「名前を付けて保存」でWAVEなどで保存できます。
「Audacity」「SoundEngine」など共通して言える事ですが、MIDI音源のヘッドフォン出力から取り込む際は「レベルメーターが上がり過ぎない音圧(だいたい9割くらい)で調整して録音して下さい。あまり大きいと音が割れます。ライン出力からの場合は気にしなくて大丈夫です。
また通常、パソコンからは入力している音声は再生(出力)されません。
(レベルメーターは動くけど音は出ません)
以下の方法でパソコンに入力している音が鳴るようになります。
(実況をするなど環境によっては二重に聞こえたりハウリングする可能性があります、その場合は再生用と録音用でパソコンを分けて下さい)
パソコンからも音声を出す場合は、タスクバーのスピーカーアイコンを右クリックして「サウンド」を選択。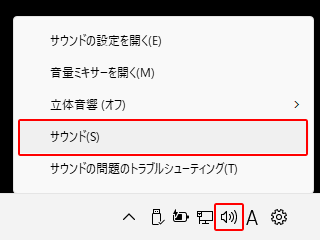
「録音」タブで「マイク(USB PnP Audio Device)」を右クリックして「プロパティ」を選択し、
「聴く」タブから「このデバイスを聴く」にチェックを入れて下さい。
そんな訳で長々と書きましたが、無事に再生したMIDI楽曲をデジタルデータとして取り込む事が出来ましたヽ(´ー`)ノ
再生中のTMIDIの画面はデスクトップキャプチャーで取り込み、
「USBオーディオキャプチャー」で録音した非圧縮の楽曲を後から編集ソフトで貼り合わせて動画にしてみましたのでお楽しみ下さい( ^ω^)
【MIDI/Roland SC-88Pro】YsII To Make The End of Battle / By.ひらり(k.hirai)さん作
youtu.be
【MIDI/Roland SC-88Pro】YsIV The Dawn of Ys / By.ひらり(k.hirai)さん作youtu.be
【MIDI/Roland SC-88Pro】あすか120% 鈴木めぐみステージ / By.ひらり(k.hirai)さん作youtu.be
【MIDI/Roland SC-88Pro】ADVANCED V.G.2「Knuckle on Fire -八島聡美ステージ-」CHEMOOさん作曲・編曲
youtu.be
MIDIデータを作られた ひらり(k.hirai)さんのホームページはコチラ(MIDIデータあり)
http://msa0011.gozaru.jp/sate/
【MIDI/Roland SC-88Pro】ADVANCED V.G.2「Starry Emotion -御剣珠緒ステージ」CHEMOOLさん作曲・編曲
youtu.be
【MIDI/Roland SC-88Pro】Steam-Heart's スチームハーツ「Rise Out -Stage1-」CHEMOOLさん作曲・編曲
youtu.be
・CHEMOOL(けむーる)さんのホームページ(MIDIデータあり) https://sound.jp/chemool/
・CHEMOOL(けむーる)さんのTwitter https://twitter.com/chemool
しかしこの「Roland SC-88Pro」、20年ほど前に所属していた会社の社長から譲り受けたものですが、20年越しでようやくデジタル化出来ました(笑
MIDIをはじめ、レコードやカセットテープなどを取り込む際の参考になれば嬉しいです。
⬇購入先⬇

























 ただし、AmazonレビューによるとUSB-DAC対応の「H2」の方は取り外し不可のようなので、購入時はお気を付け下さい。
ただし、AmazonレビューによるとUSB-DAC対応の「H2」の方は取り外し不可のようなので、購入時はお気を付け下さい。