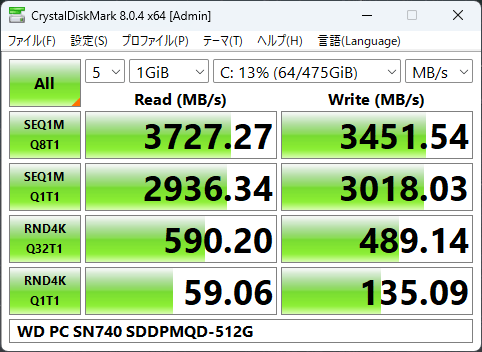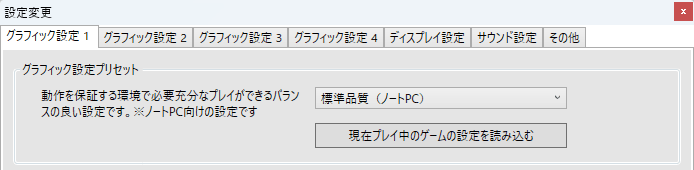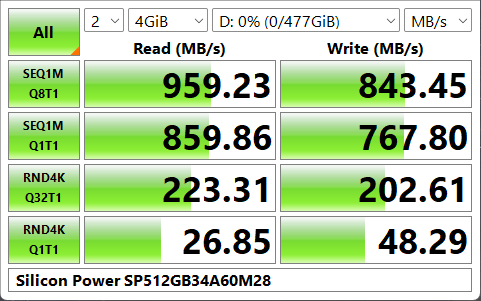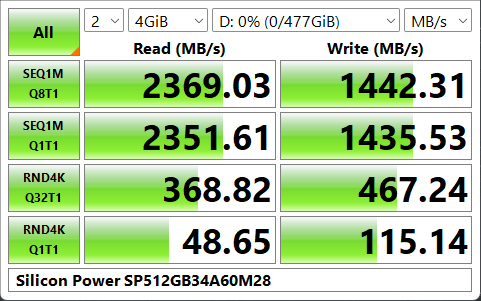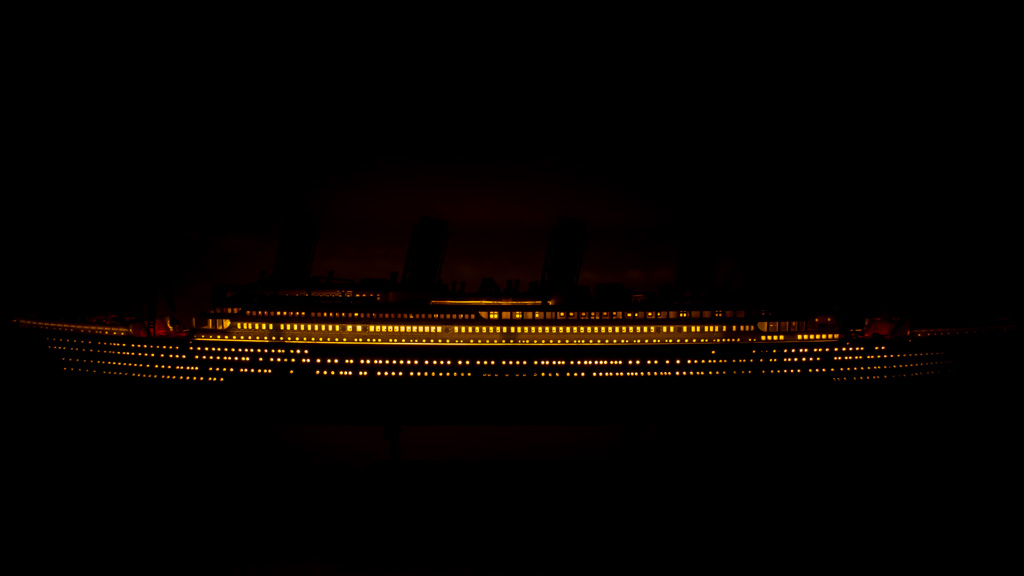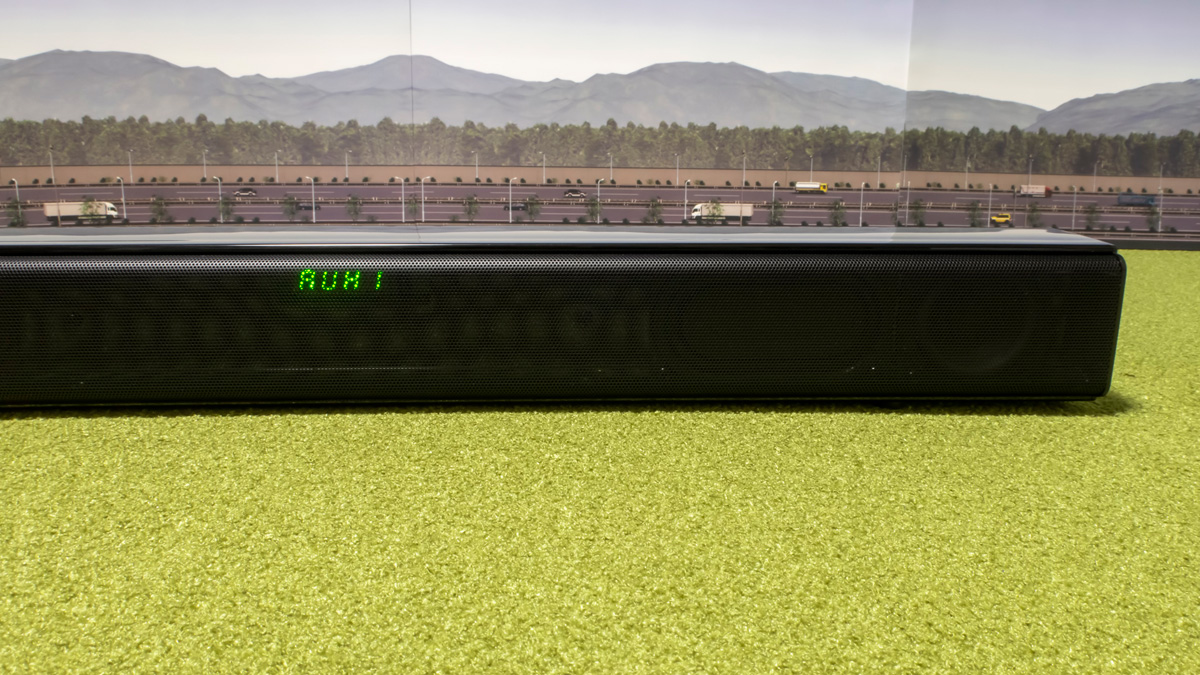先日購入して来たクリップ型USB扇風機、
机に挟んで使える便利な「クリップ型USB扇風機」を購入。
低い動作音が気になるのと「弱」が思ったより風量が有ったので、間に「USBファンコントローラー」を挟んで「微風」に出来ないかと思い、スイッチタイプのファンコンを買って来ました。
GROOVY製 のBIG-FANと言うパソコン用ケースファンの形状をしたファン(扇風機)の速度を変えるスイッチのようですが、汎用品です。
中央が「切」で風量「50%」と「100%」を切り替える感じです。
早速、先日購入した「Keynice USB扇風機 KN-855」で使ってみましたが、
速度 全く変わらなくてワロタwwwww
「弱」運転で「50%」にしても「100%」の風量が出ます(笑
「中」運転はほぼ同じ(変化せず)。
「強」運転で「50%」にすると「中」運転くらいの風量。
そうじゃないんだよ(笑
安価なモーターを採用してるようで、低い電圧だと同じくらいの回転速度になるようだ。
と言う訳で要らぬものを買ってしまった感じです\(^o^)/
試しに以前購入した無印良品の「USBデスクファン」で試したところ、
小型で大風量なオススメUSB扇風機
「弱」運転が「超微風」になりましたヽ(´ー`)ノ
これだよこれ!
「弱」と「強」の2段階運転で、スイッチを挟むと「強の50%は弱」になるので、実質3段階切替が出来るようになりました。
先日買ったクリップ型USB扇風機は無駄になってしまいましたが、「超微風」が得られたのでこれで良しとしましょう😉

 Groovy/TIMELY BIGFANシリーズ用スイッチ FANCON-Switch (強風・弱風・OFF 切替)
Groovy/TIMELY BIGFANシリーズ用スイッチ FANCON-Switch (強風・弱風・OFF 切替)










 ただし、ファンは取り外せなかったので背面カバーの掃除はめんどくさそう(笑
ただし、ファンは取り外せなかったので背面カバーの掃除はめんどくさそう(笑









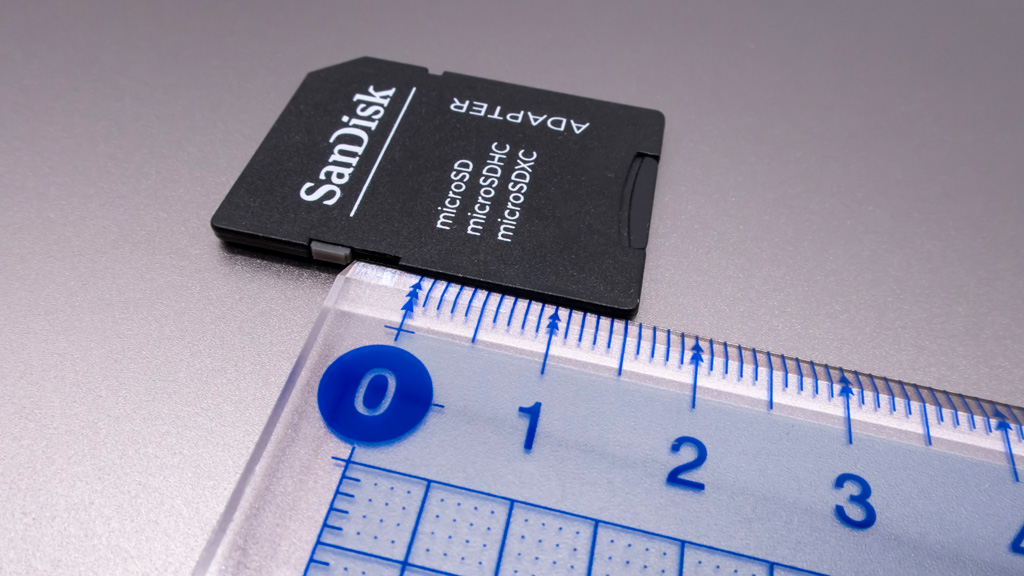





















































































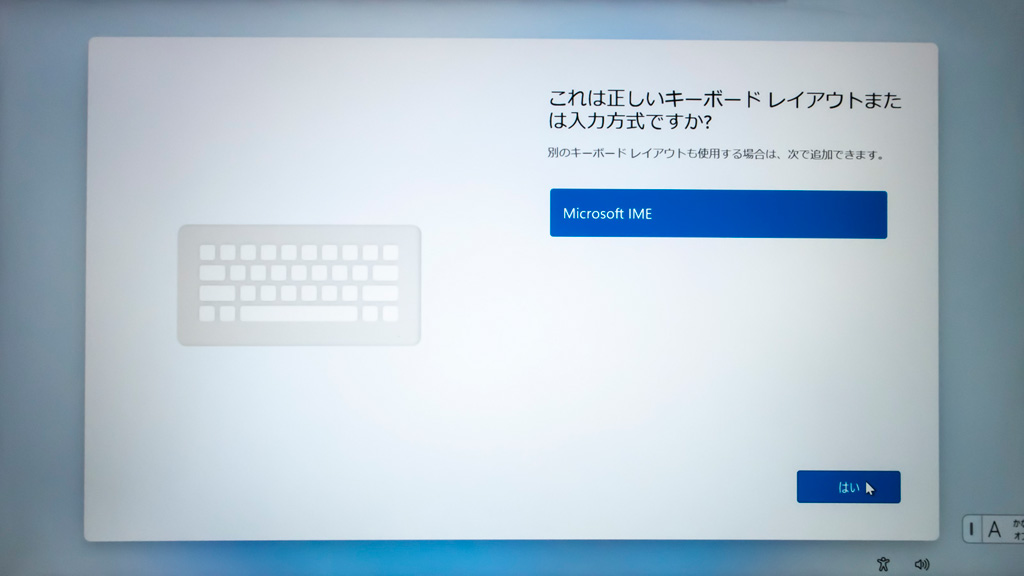















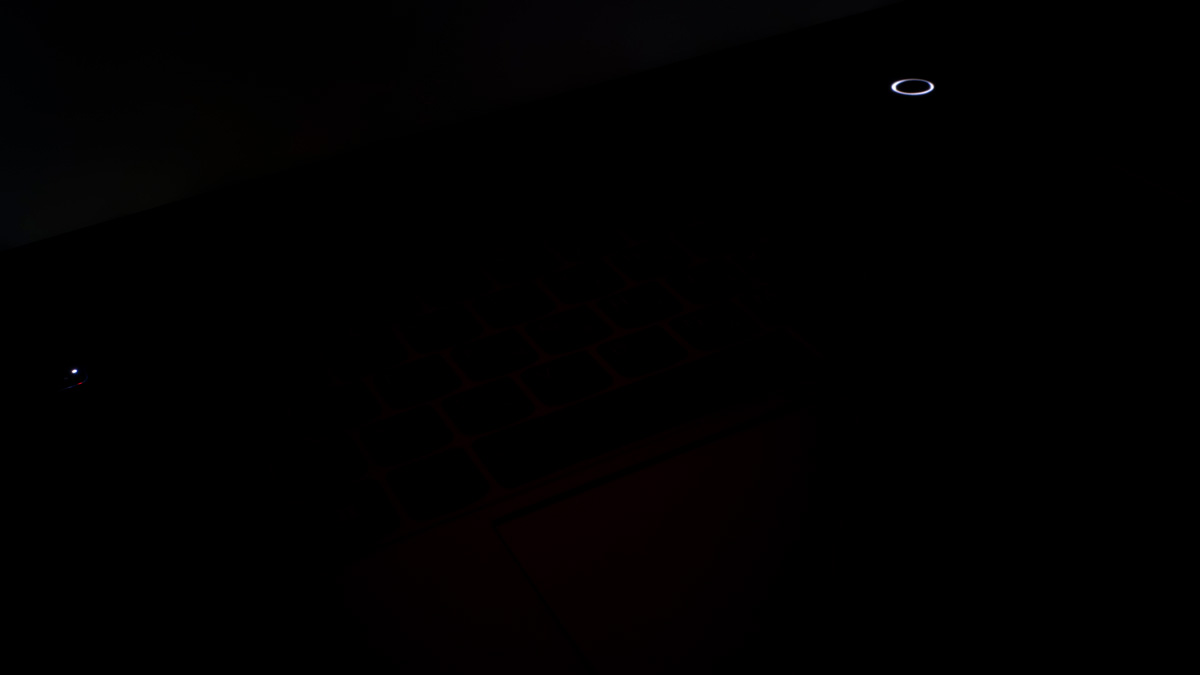











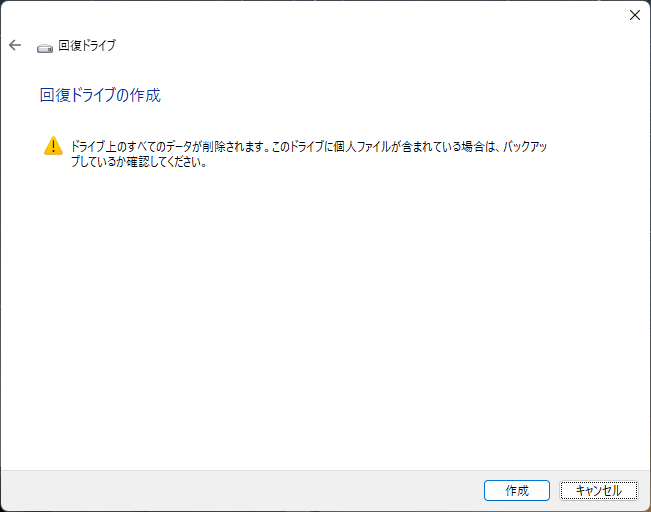












 さすがに半分の容量だと電圧不足で充電出来ませんね(笑
さすがに半分の容量だと電圧不足で充電出来ませんね(笑