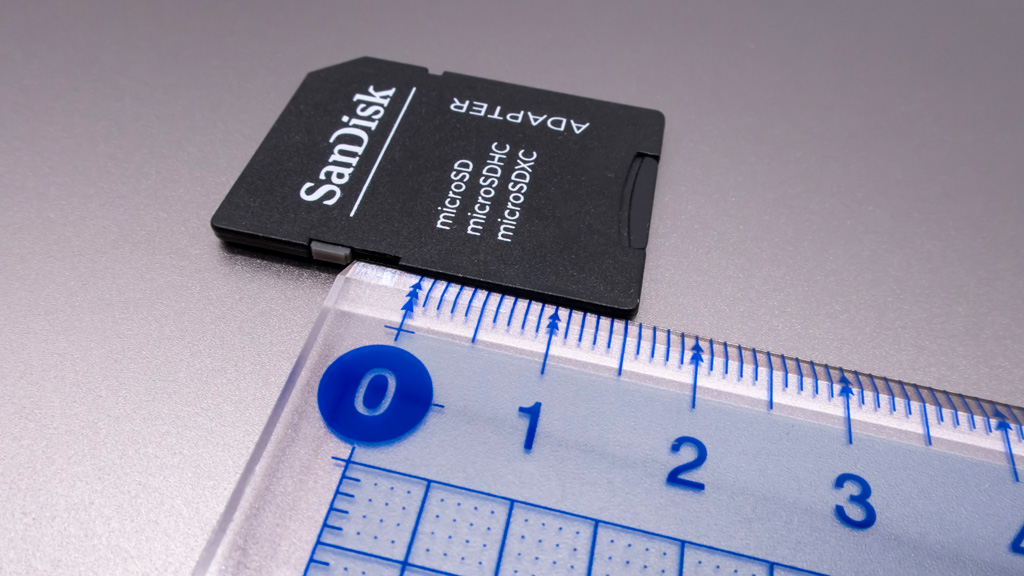買い替え候補
2017年ごろから使っていたCanonの複合機「PIXUS TS6030」、印刷をしようとしたら「140B:プリントヘッドの種類が違います」と言うエラーメッセージで印刷不能になってしまったので買い替えようかと(´・ω・`)💦
(A3機は別に持ってるので印刷は困りませんがスキャナが動かなくなってしまったので複合機を買い替える感じです)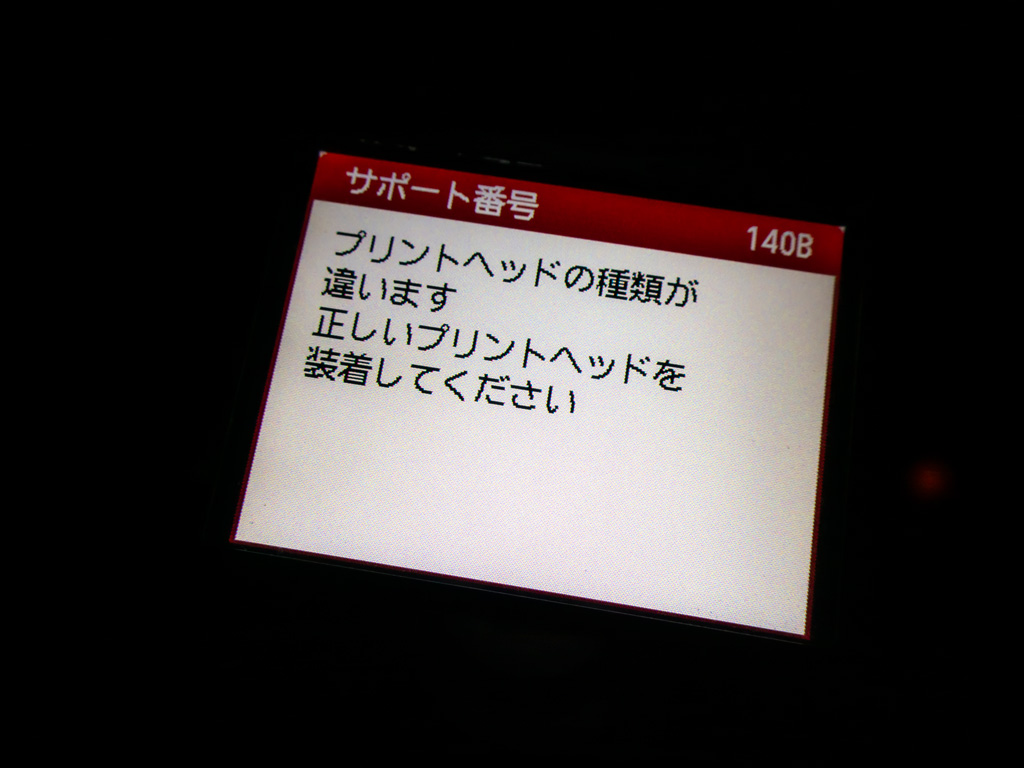
順当に行くならCanonの新しい複合機で「5色(CMYK+K)モデル」になるので、2023年現在の現行機「PIXUS TS7530(2021年モデル)」が妥当ですが、
新しい機種は国内メーカー(エコリカorジット)からの「互換インク(BCI-300)」が発売してなく、中華メーカーの怪しいものが多く、トラブルの元なのでもう1つ前の型番を検討。
一世代古いタイプは2019年モデルの「PIXUS TS6330(BCI-380)」で、今まで使っていた「PIXUS TS6030」の次の世代機種ですね。
こちらはエコリカをはじめ国内メーカー製造の互換インクや詰め替えインクも豊富に出てて問題は無さそう。
ただ、
「PIXUS TS7530(2021年モデル)BCI-300インク」、
「PIXUS TS6330(2019年モデル)BCI-380インク」何れも
発売からそれなりに経って居るにも拘らずインク残量の検知を初期化する「リセッター」が見当たりません。
どうやら純正カートリッジのICチップがリライト(初期化)出来るものから書き換えられないものに変わった感じが強く、「PIXUS TS6330(2019年モデル)」のBCI-380のみ「初回のみ残量検知する社外品カートリッジ」と言う形で販売されてるようですね。
2019年モデルのBCI-380インクだと、国内製造の互換インクはあるけど本体が割高だし、2021年モデルのBCI-300インクはそもそも国内製造の互換インクがないので、どうしようかと悩んで居た所、EPSONの2019年モデルで現行機の4色複合機「カラリオ EW-052A」が1万円を切るどころか、7000円を切る価格で普通に売ってて驚きの余り買ってしまいました(笑
プリンター単機能機だとしても7000円切りは安いのに「スキャナー」搭載の複合機。
更に低価格機ではよくある「一体型インク」ではなく「独立型インク」なので、一体型のように「1色切れたら全部買い替え」ではなく「1色ごとに交換」が出来るので非常に経済的。
Canonで同スペックを探すと上に挙げた「PIXUS TS7530(こちらは5色機)」が最も近く、こちらは価格が2万円弱と、3倍近く離れてます。
インクに関しては大人気機種のようで幾つかの国内メーカーからも「互換インク」が発売されており、「詰め替えインク」も大手を含む国内メーカーから発売されてるので、印字コストは抑えられそう。
なお、純正インクもお値段が抑えられてて、更に「4色機」なのでCanonの「5色機」よりも印字コストが控えめですね。
本体外観・初回起動
外観正面
超低価格モデルと言う事で高級感は皆無ですが、シンプルで良いと思います。
複合機には ほぼ有る「液晶パネル」すらありません。
付属品
説明書と冊子、電源ケーブル、インク4色。
本体側面

本体背面
中央底面に電源、右側面にUSBコネクターがあります。
複合機なので「スキャナ」が付いてます。

スキャナ底面あたりから持ち上げるとインクタンクにアクセス出来ます。
電源を入れた状態で、
カバーを開けるとインクタンクがスライドして来ます。
インクをシュリンクから取り出し、
側面のイエローの保護を取り外し、インクタンクにセット。
給紙トレイに紙をセットし「▽」ボタンを押したまま電源ボタンを反応があるまで押したままにします。
すると30秒~1分ほどでプリントヘッドにインクを充填させて、テストプリントが始まります。
EPSON Colorio EW-052A 初回プリント
傾斜掛かった黒、黄色、赤、青、表がキレイに印刷されていれば準備完了です。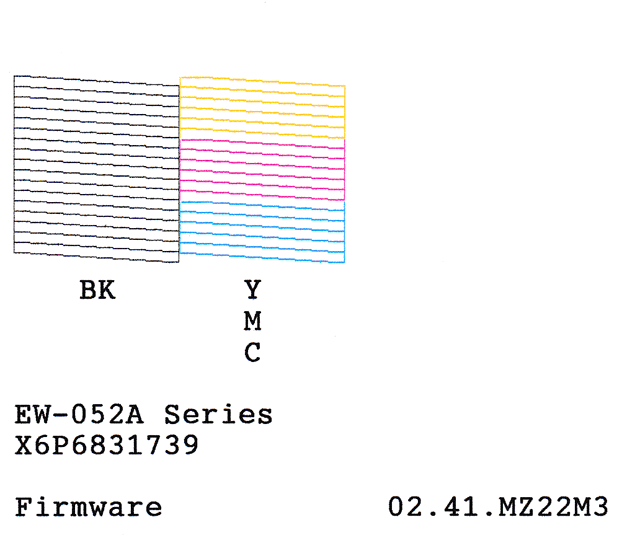
(罫線が途中で途切れていたりする場合は何度かテストを試行、改善されない場合は初期不良です)
セットアップ
パソコンに各種ソフトウェアをインストールします。
付属のCD-ROMからもインストールできますがネットから最新版を入手します。
EPSONの「カラリオ EW-052A」のサイトに行きます。
カラリオ プリンター EW-052A ドライバー&ソフトウェアダウンロード|エプソン
OSを選択したら、
ドライバーやソフトウェアの一覧が出ます。
一番上の「一括インストーラー」でも良いですが「プリンタードライバー」と「スキャナードライバー」だけあれば良いので、その2つをダウンロードします。
あと「ファームウェアアップデーター」も一応ダウンロードします。
電源を入れた状態でパソコンとプリンタを接続します。
「プリンタードライバー」インストーラーを実行し、先に進みます。
プリント機能はWiFi接続で出来る模様ですが、スキャナ機能は出来ないらしいので、両方とも「USB接続」にしておきます。
自動でプリンタを認識します。
スキャナーのドライバも同様にインストール
最後にファームウェアアップデーターを実行。
進めると「5」の所で「ステータス」が古い物のようでしたらアップデートして下さい。
印刷速度
次に、ビジネス文章の印刷速度や印刷品質をチェック。
文章は適当に検索して出て来たフリーの文章を使用します。
・リコー:ビジネス・文書テンプレート
ビジネス・文書テンプレート | プリントアウトファクトリー | MyRICOH(マイリコー)
Wordの文章としてコチラ:移転のご挨拶(1) | ビジネス文章テンプレート |MyRICOH
Excelの表としてコチラ:エクセルカレンダー(A4縦)|ビジネス文書 テンプレート|MyRICOH
PowerPointの写真入りデータとしてコチラ:クリアホルダーテンプレート A|ビジネス文書 テンプレート|MyRICOH
印刷設定は「普通紙/標準」
実際の印刷速度はコチラ。
EPSON Colorio EW-052A ビジネス文章の印刷速度
モノクロは20秒ちょっと、カラーは30秒ちょっとで出力します。
印刷品質
まずは上で印刷した「ビジネス文章」を「ドキュメントモード」でスキャンしてみました。 ※何れも使用紙は「上質紙」に印字してます。
Wordの文章
原寸
黒は顔料インクだと売りにしてましたがその割に若干カスレがあります。
Excelの表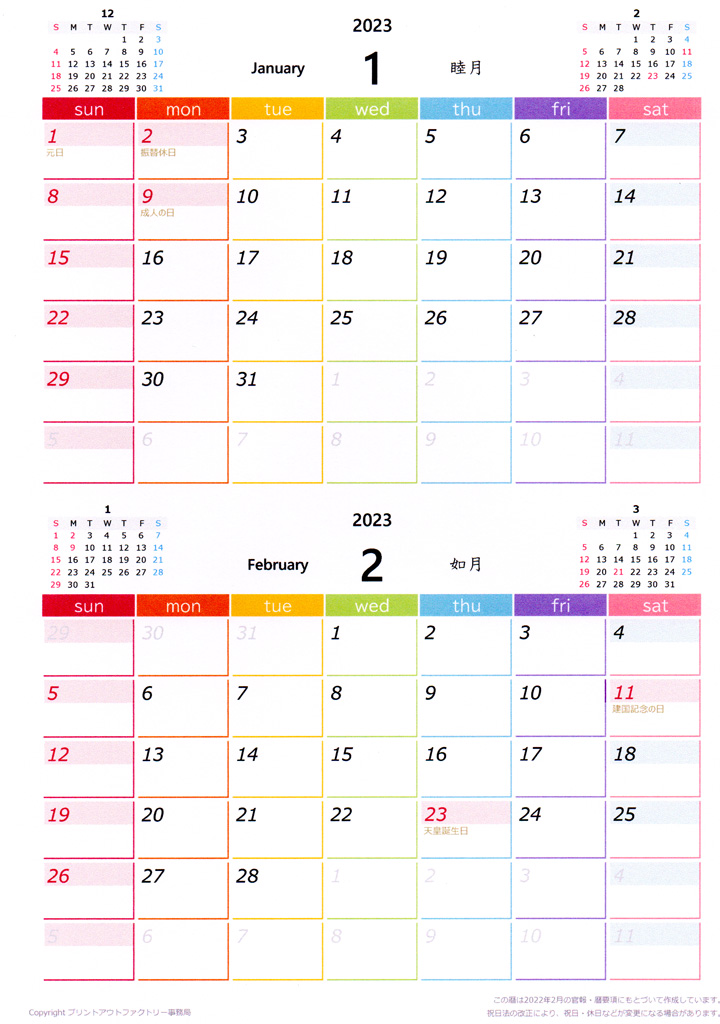
原寸
インクのドット感が目立ちます。
PowerPointの写真入りデータ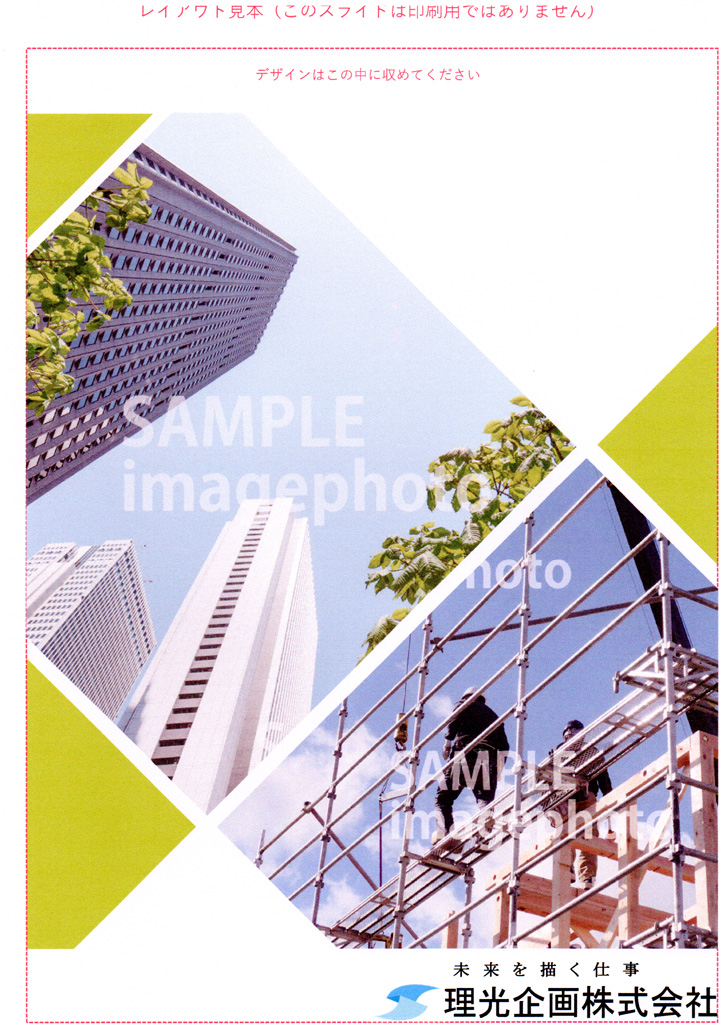
原寸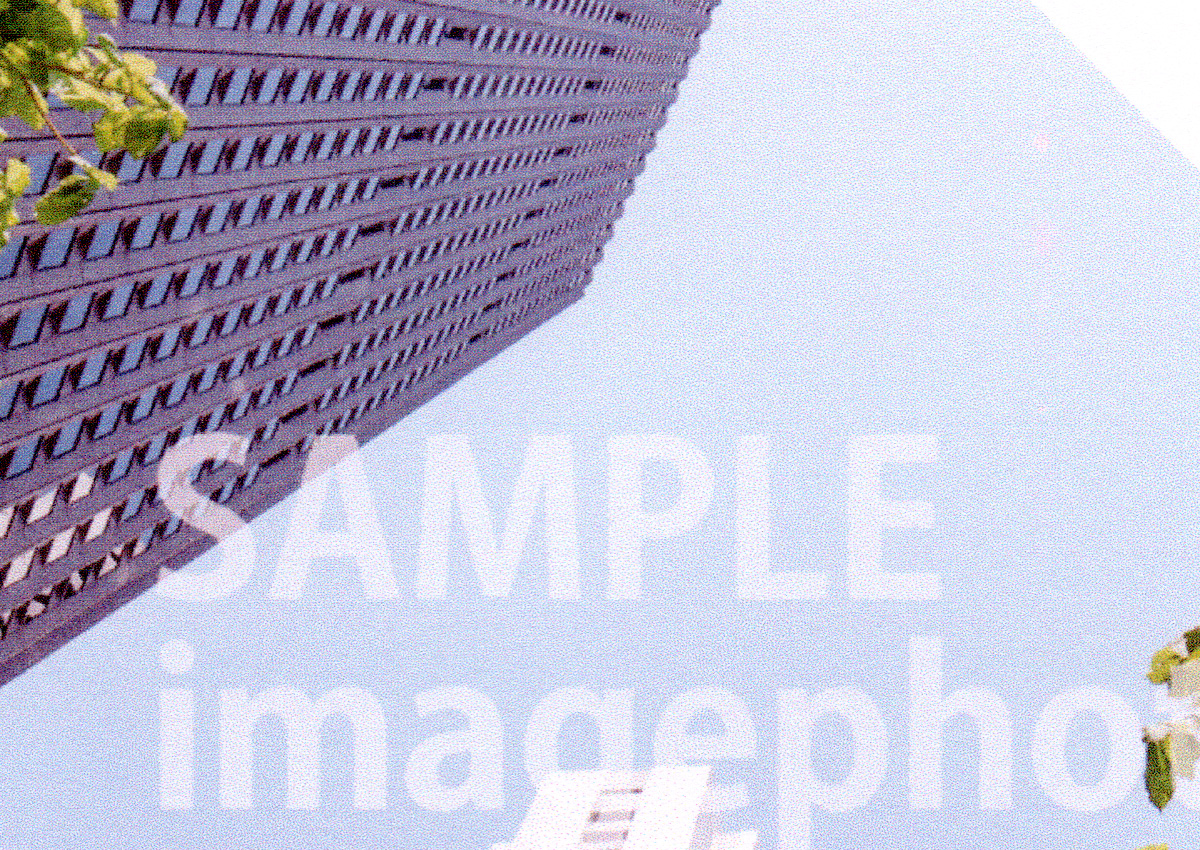
インクのドット感がかなり目立ちます。
スキャン性能
先日購入した「新サクラ大戦」のジャケットをスキャンしてみます。
「新サクラ大戦」を購入
設定では取り込みモードが「ドキュメント」と「フォト」の2種類があり、
「ドキュメント」
「フォト」
何れも印刷物を取り込む際の拡張設定で「モアレを除去する機能」や画像を鮮明にする「アンシャープマスク」があります。
なお「ドキュメントモード」では範囲選択が任意に出来ますが「フォトモード」では「自動で範囲選択」になるため、今回の場合だと「ジャケット表面のみスキャン」は出来ません(後で編集ソフトでカットする必要があります)
モアレ除去を使用するとボケるので「アンシャープマスク」を掛けると良いでしょう。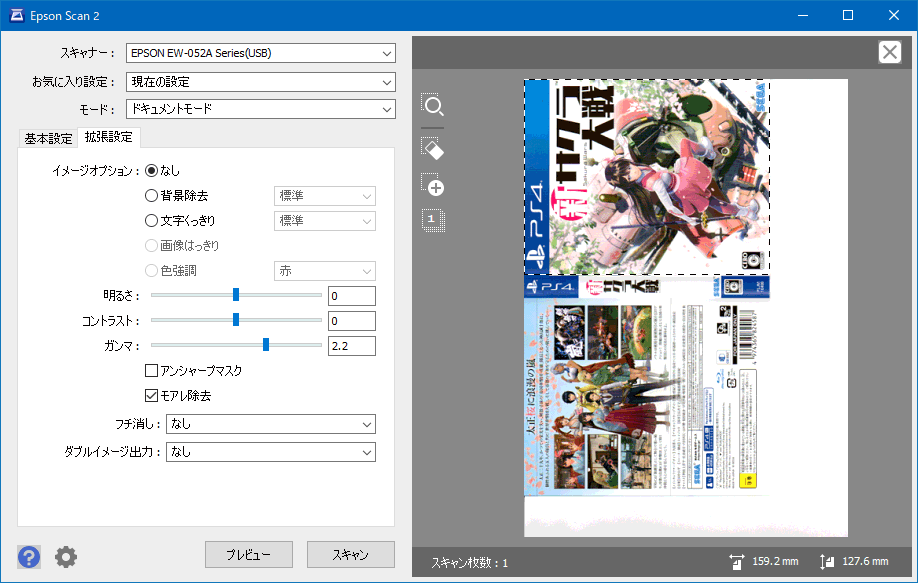
フォトモードでは更に「退色復元」「逆光補正」「ホコリ除去」なども備わっています。
こちらが実際に取り込んだジャケット。
「ドキュメントモード」
※右はモアレ補正有効
「フォトモード」
※右はモアレ補正有効
以下は300dpi原寸をトリミング。
「ドキュメントモード」
「ドキュメントモード」(モアレ補正+アンシャープ)
「フォトモード」
「フォトモード」(モアレ補正+アンシャープ)
ドキュメントモードの方がコントラストが高めで文章やグラフを取り込む際に適してます。
フォトモードでは色飛びしない様にドキュメントモードよりも淡い感じになります。
何れも「印刷物」をそのままスキャンすると「網点」が出てしまうので「モアレ除去」は有効にして下さい。
また、このスキャナに限った話ではないですが「モアレ除去」が有効なのはだいたい200dpiくらいまでです。それ以上の解像度になるとモアレが残ったりボケが増すので取り込んだ後に高度な加工が必要になって来ます。
印刷品質(高画質)
次に写真品質で印刷します。
素材は以前も使用したコチラ。
【特典イラスト公開!】
— アニメ ソードアート・オンライン 公式 (@sao_anime) 2020年7月11日
Blu-ray&DVD 1~8巻 連動店舗共通購入特典・abec描き下ろしB2タペストリーのイラストを公開!
対象店舗で全8巻をお買い求めいただいた方にプレゼント!
Blu-ray&DVD商品情報はこちら:https://t.co/hbp9jfX7GP#sao_anime pic.twitter.com/kynROIKHKV
原寸保存すると約2800x2000あるのでかなり高画素です。
印刷設定は「写真用紙/きれい/フチなし」※仕様用紙はマット紙
実際の印刷速度はコチラ。
EPSON Colorio EW-052A 最高画質の印刷速度(A4フチなし)
1枚出力するのに7分越え…。
参考までに我が家のA3機「Canon PIXUS iP8700」で同一設定出力はコチラ。
Canon PIXUS iP8700 最高画質の印刷速度(A4フチなし)
2分20秒ほどで1枚を出力。
上と同じように印刷物をスキャンしました。

300dpi原寸で見ると粒状感や微細な横スジはありますが、4色機としてはかなり高画質だと思います。
ただ、A4で1枚出力するのに7分掛かるのはプリンタの価格とトレードオフと言った所でしょうか。
なので「年賀状を高画質で大量に印刷」にはあまり向きません。
「Canon PIXUS iP8700(CMYKG)」と比較。

粒状感の微細さや、色の再現度が素晴らしい…。
オリジナルを含めた全体の比較
オリジナルや「Canon PIXUS iP8700」に比べて「EPSON Colorio EW-052A」は全体的に彩度高めで濃く印字されてはいるものの4色機の割に良い色味が出ていると思います。
総評
価格帯を考えると普段使いやビジネス文章の印刷をするには申し分ないスペックですし、写真画質に迫る印刷も印字時間は長いもののプロユースでなければ気にならないレベルのものが出力出来ます。
スキャナーも印刷物や写真をビジネスや家庭で取り込む分には申し分のないスペックです。
複合機なので本体のボタン一発でモノクロもカラーもコピー機のように複写出来ます。
最初の方にも触れた通り、インクは「独立型」で4色機なので高画質機より印字コストが安く、純正インクも価格が抑えられてて経済的。
互換インクも国内製が幾つも発売されており入手が容易。
これだけの機能が備わって実売で7000円を切っているのは正直、異常としか言いようがありません(笑
「迷ったらとりあえずこれを買う」で良いと思います😉✨
⬇購入先⬇

 Canon プリンター A4インクジェット複合機 PIXUS TS7530 ブラック 2021年モデル 5色・独立型・対応インクBCI-300/301シリーズ
Canon プリンター A4インクジェット複合機 PIXUS TS7530 ブラック 2021年モデル 5色・独立型・対応インクBCI-300/301シリーズ




































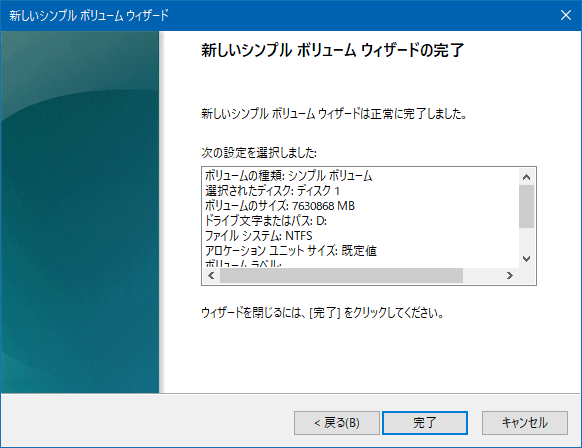

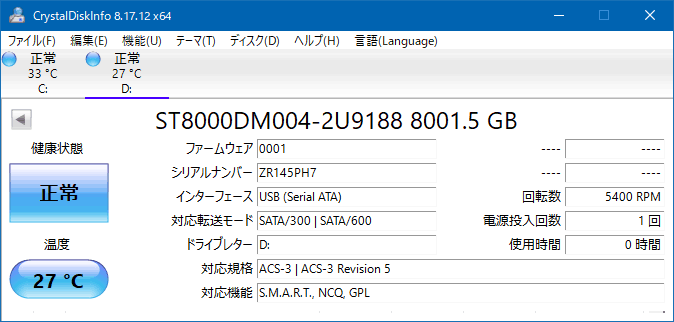




























































































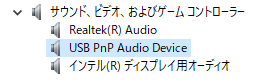
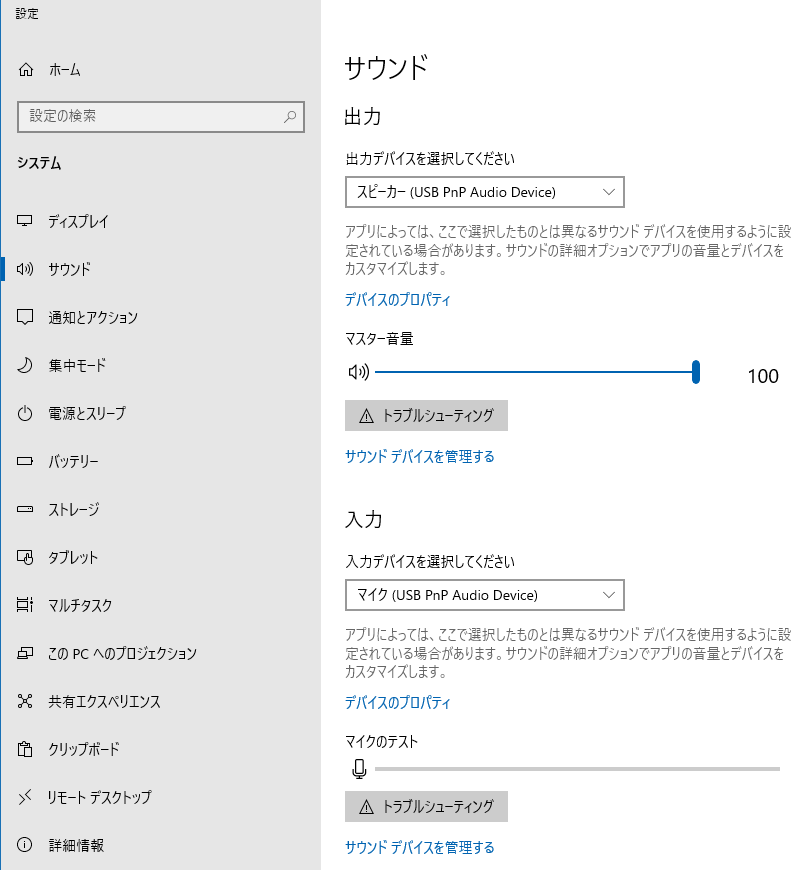


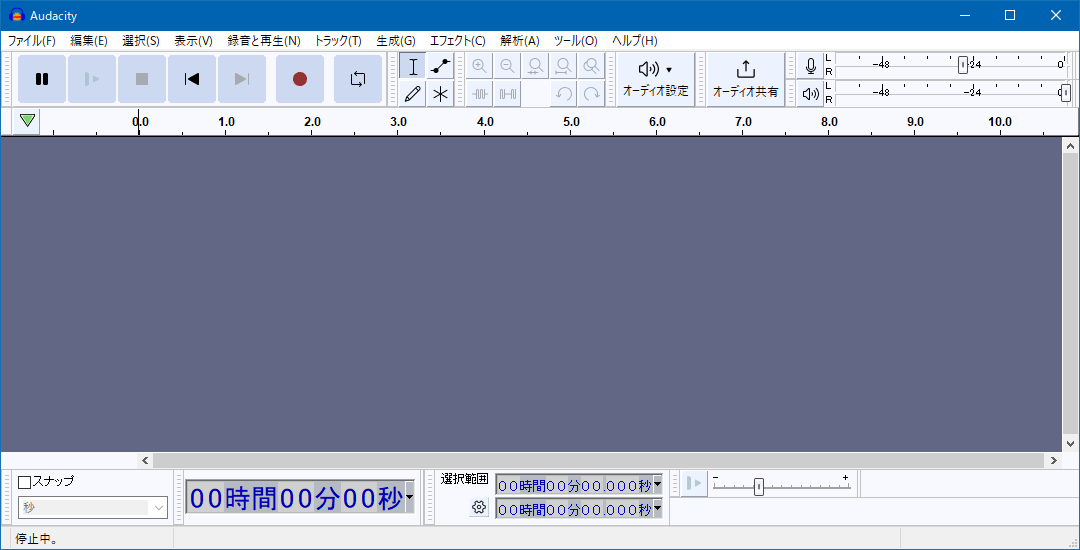


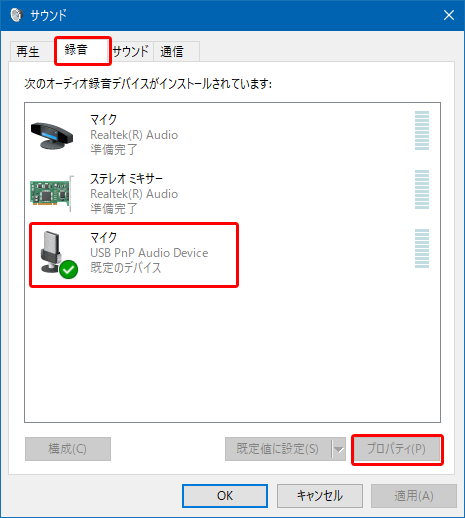
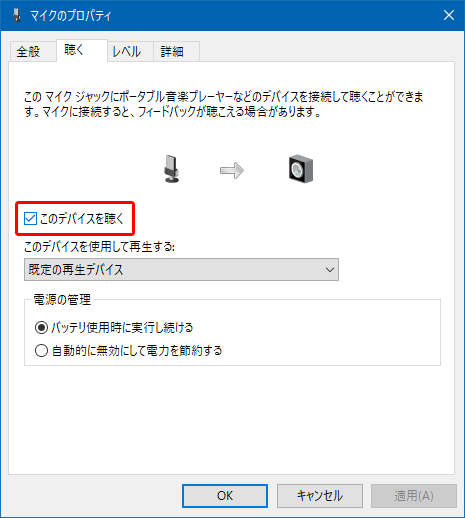
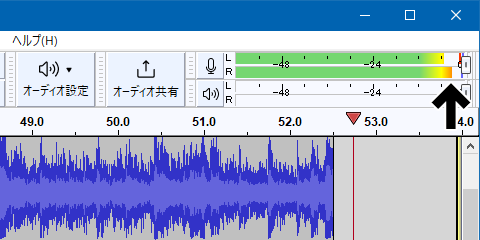

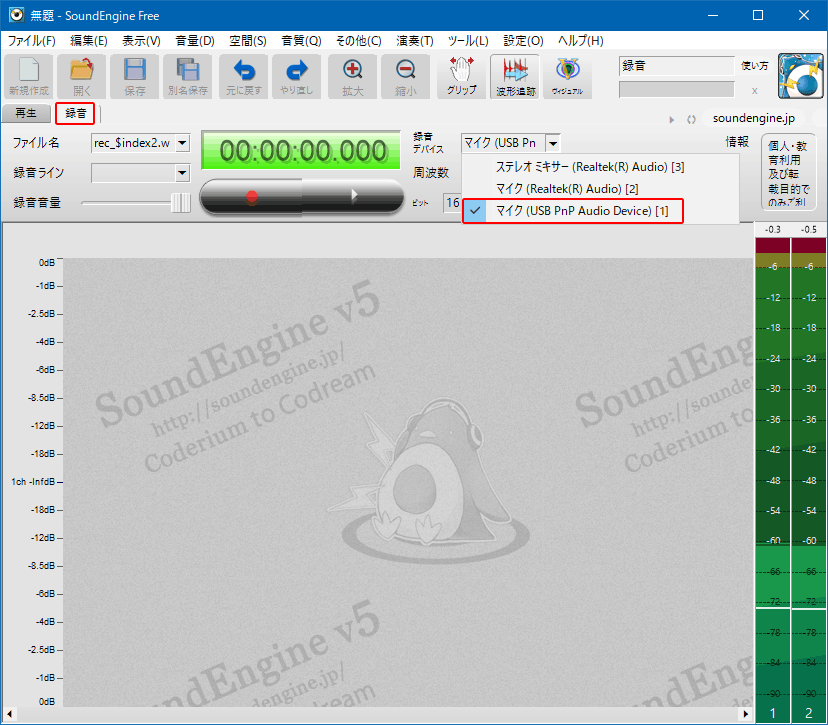
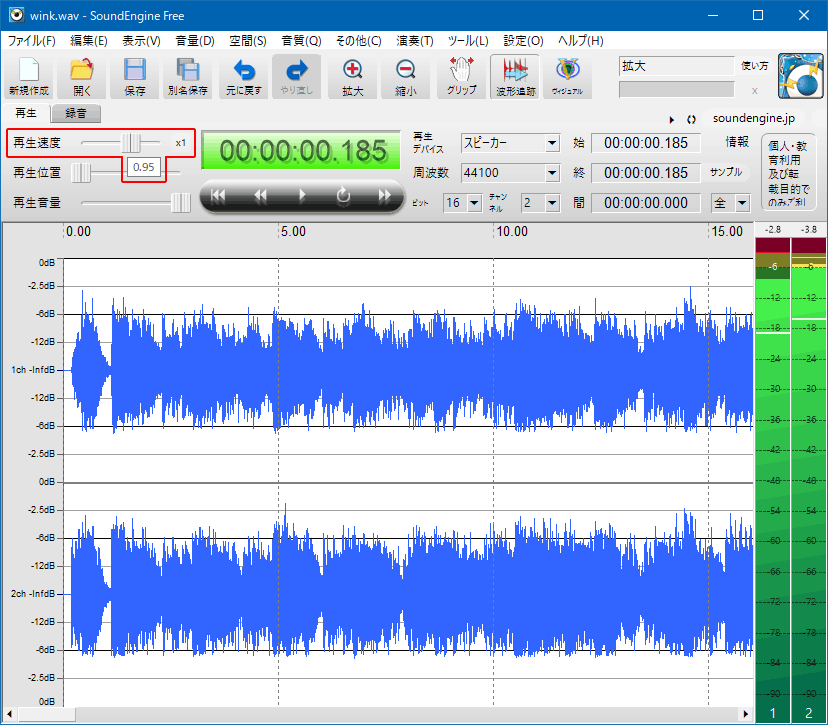
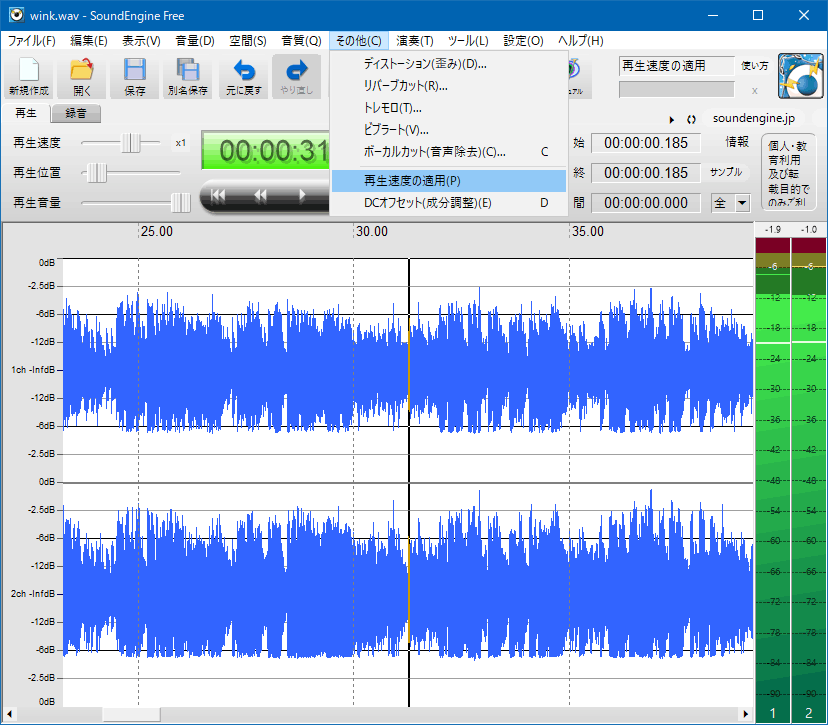
































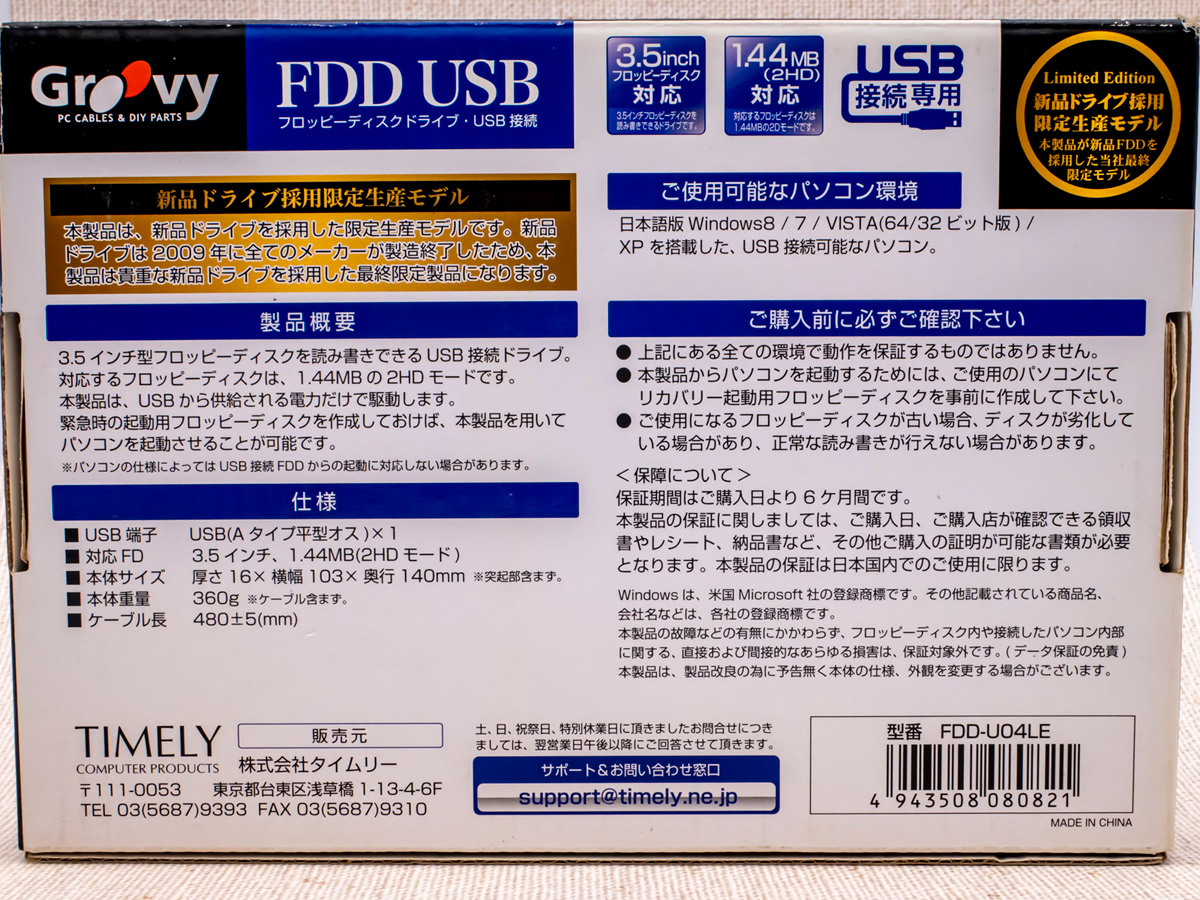














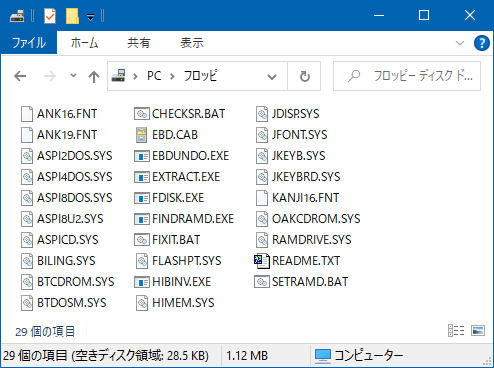
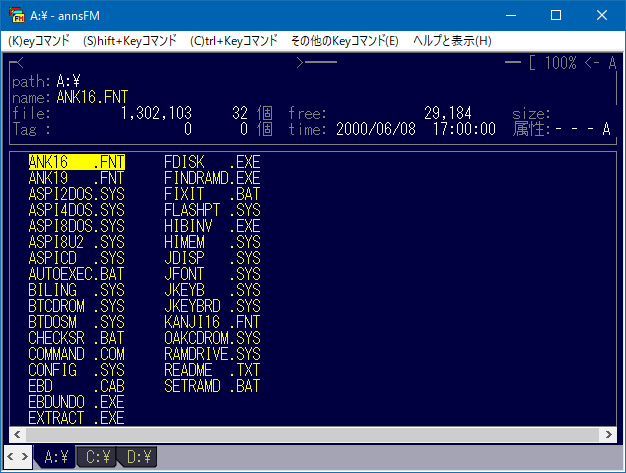






















 ただし、ファンは取り外せなかったので背面カバーの掃除はめんどくさそう(笑
ただし、ファンは取り外せなかったので背面カバーの掃除はめんどくさそう(笑