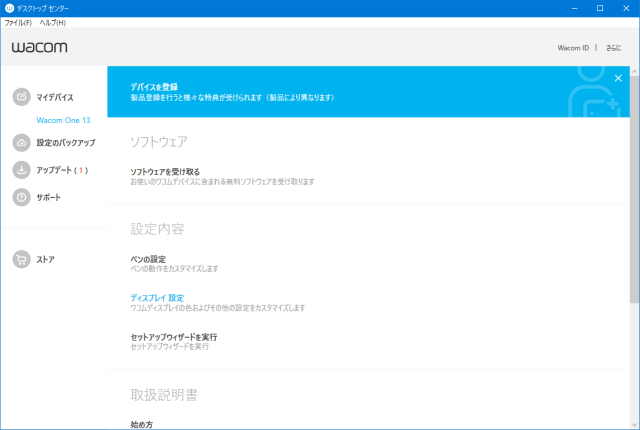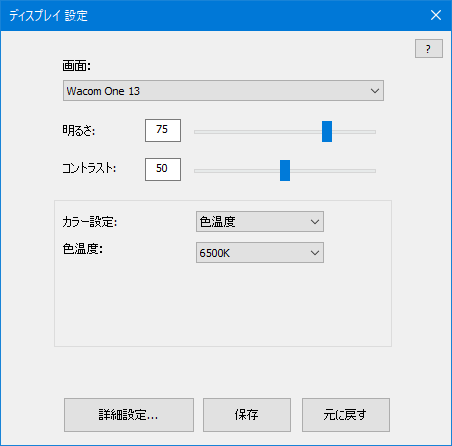数年前に落書き用を兼ねてペンタブレットPCを買いましたが、2年経たずにペンとタッチが反応しなくなり、ただの薄いパソコンに成り果てました0(:3 )~
そこで昨年(2020年)、WACOMがエントリーモデルの液晶ペンタブレットを発売してたので思い切って導入してみました。
開封~付属品
 遂にWACOM純正の液晶タブレット…絶対に宝の持ち腐れになる…(笑
遂にWACOM純正の液晶タブレット…絶対に宝の持ち腐れになる…(笑
開封。
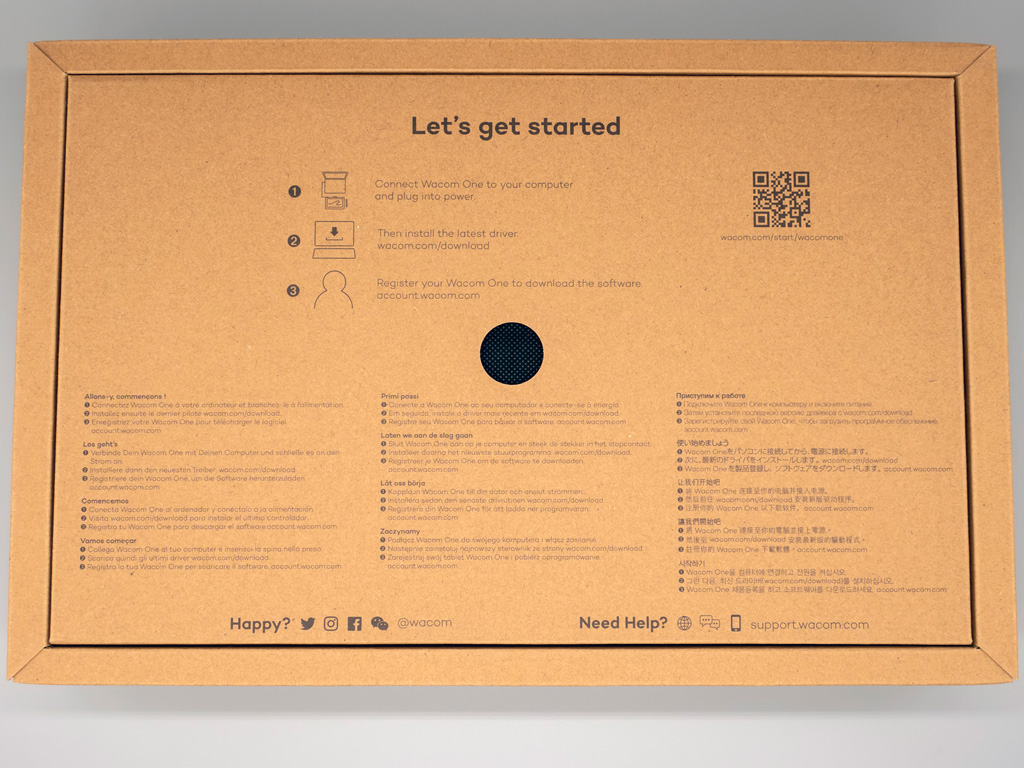
化粧箱の中はシンプルな段ボール箱です。
開封すると付属品がキレイに収納されてます。
付属品一式 簡易説明書、混合ケーブル、ACアダプター、電磁誘導ペン
簡易説明書、混合ケーブル、ACアダプター、電磁誘導ペン
ACアダプターは海外のコネクターにも対応したパーツが付属してます。
出力は5V/2AでコネクタはUSB-Aなので市販のUSB-ACアダプターでも代用可能。

付属のペンはシンプルでとても軽いです。鉛筆と同じくらいの軽さです。

三菱鉛筆とコラボしたペンも発売してるので別途購入すると気分が上がります。
付属混合ケーブル
パソコンからHDMIと信号用のUSB、
ACアダプターから電力用のUSB、
それらをタブレットのUSB-Cに接続する感じです。

我が家ではケーブルが長すぎるのでこう言った独自ケーブルよりも変換アダプター部分を別途販売して欲しいです。
「WacomOne13」は「Androidスマホ」にも対応してますが、対応機種が最新型の一部機種と限定的で、アプリも限りられるので実際に使うのはなかなか難しそう(笑
対応Android端末一覧
https://www.wacom.com/ja-jp/overlays/products/wacom-one-list-of-android-devices
<追記>
Android版の「CLIP STUDIO PAINT」がリリースされたので対応してるスマホなら「Wacom one 13」に接続して作画出来るようです。
上でも触れましたが付属ACアダプターはUSB-A変換なのでこんな感じで接続されます。

突起が大きいので薄型ノートやタブレットでは邪魔になり、本体が浮く事があります。
ケーブルに矢印の書かれた部分があるので引いてみると、ただの「ケーブルが絡みにくくする部分」でした(´・ω・`)
本体外観
ではようやく本体( ^ω^)
お絵描きタブレットなので昨今の液晶と比べてベゼルが極厚です。
サイズとしては幅35.7cm、奥行き22.5cm、厚さ1.46cmで、重量は約1kg。
液晶の解像度は「1920×1080」のフルHDで、パネルはIPSなのでキレイな発色と見やすい視野角です。
裏側
デザイン的にはホワイトはオシャレですが、汚れるから黒かグレーでお願いしたかった。
スタンドの裏側には「替え芯」と「替え芯を外すホール」があります。
スタンドで立たせた所。
傾斜は19度でちょうど良い角度です。
本体に混合ケーブルを接続した所。
USB-C端子なので左右どちらからでも接続できると思ってましたが、深い溝があり、向かって左側にしか伸ばせませんでした(´・ω・`)
恐らく「USB-C形状だけど独自規格」だと思われます。
本体には「剥がせない保護フィルム」が貼られてるのでゴリゴリ描いてても多少の事ではキズが付かないようになってます。
13.3インチのノートPCと大きさ比較


奥行きはほぼ同じで、幅が14~15型くらいのサイズ感があります。
ノートパソコン用の13.3型ケースだと数センチはみ出てしまいます。
(ブカブカだけど14.5型以上のケースなら完全に収納出来ます)
パソコンと液晶タブレットを接続、電源を入れると「映像をHDMI接続で、電源をUSBから給電する液晶」として使えます。
ドライバをインストールする事で「液晶ペンタブレット」として機能するようになります。
明るさの調整と電力
液晶の明るさですが、ノートパソコンなどにあるWindows側の「明るさ調整」からは出来ません。
明るさ調整の方法が分からず小一時間あちこち弄ってたらインストールしたドライバ/アプリの「デスクトップセンター」の「マイデバイス」から「WacomOne13」を選択し、
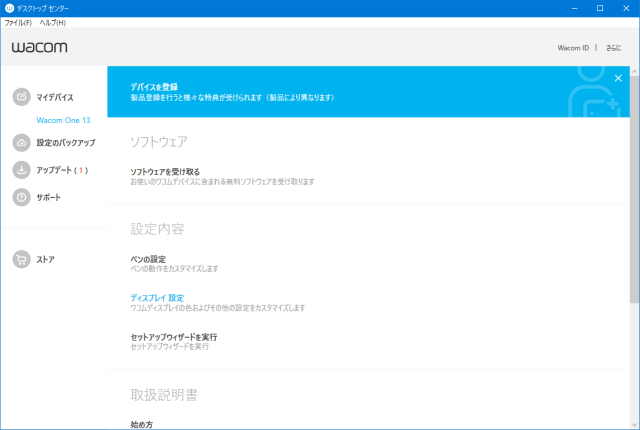
「ディスプレイ設定」を押した先にありました。
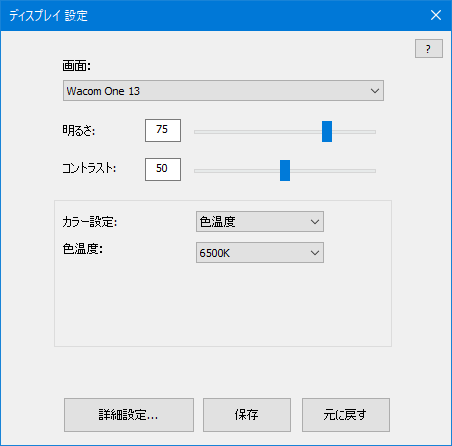
標準では「明るさ:75」となってます。
実は付属USB-ACアダプターを使わなくても「USB2」ポートでしたら「明るさ:75」ならパソコンへの接続でバスパワー接続可能です。
明るさを上げると電力が足りなくなり接続が落ちるので、その場合は「USB3」ポートに接続してみて下さい。
明るさは「75」だと ちょっと薄暗いですが、屋内で作業する分には「ちょっと薄暗い」くらいなので、作業には適してると思います(色決めの時だけ明るさを上げれば目に優しいかと)
明るい部屋や暗めの屋外で作業するには「75」だと暗いので、「100」にすれば「やや薄暗い」くらいにはなります。
USB電力で動作する液晶なので全体的には「暗め(眩しくはならない)」です。
描き味
「描き味」は、前に使っていたペンタブレットPCが「筆圧レベル:1024」だったのに対し、WacomOne13は4倍の「筆圧レベル:4096」なので細かな表現が可能ですが、正直違いが良く分かりません(笑
どちらかと言うと、前の機種や、その前の板タブレットでは「傾き検知」が「なし」だったのが、本機では「±60°」となり、ペンを斜めにした時の不自然な挙動が皆無になり、滑らかな作画が可能になりました。

なにこれしゅごい(語彙力
液晶ペンタブレットは板タブレットと違い、物理的に定規や雲形定規などを当てられるので、本格的にやるならば作業効率が飛躍的に向上します。

実際に描いてみた感じ。

トレスですが、10分強でこれくらいはサクサク描けました。
(前の機種だと「傾き検知が無い」ので線が曲がると何度も引き直してましたが本機ではその頻度が劇的に減ります)
仕事で納品されたデータを開いたり、微調整するくらいなので、正直、板タブレットでも事足りてしまい、かなり宝の持ち腐れ感がありますが、末永く使えたらと思います( ´∀`)
おまけ:マシン一体型 液タブとの比較/屋外での使用
薄型パソコンと液晶タブレットが一体化した「Wacom Mobile Studio Pro」と言う製品がありますが、
現行商品(2020年)だと、
| Wacom Mobile Studio Pro (2019モデル) |
| 型 |

15.6型
DTHW1621HK1D |

13.3型
DTHW1321HK1D |

13.3型
DTHW1321LK1D |
| 液晶画素 |
4K
(3840x160) |
2K
(2560x1440) |
| CPU |
Core i7-8559U |
Core i5-8269U |
| GPU |
NVIDIA Quadro
P1000 4GB |
Intel Iris Plus 655 |
| MEM |
16GB |
8GB |
| SSD |
512GB |
128GB |
| 価格 |
41万8000円 |
30万8000円 |
24万5000円 |
こんな感じで、かなり割高ですが、本商品が4万円(液晶:1KフルHD)、別途「i5かi7のメモリ8GBの1kg前後の軽量ノート」が10万前後で買えますし、メモリ16GBでも15万前後で買えると思うのでコミコミ15~20万で環境が構築可能です(お勧めは文末に)
ノートパソコンを持ってるなら4万円で環境構築できますね。
マシンスペックが悪くなったらPCのみ買い替えられますし、パソコン・液タブどちらかが不調になったら、どちらかを修理・買い替えれば良いのでリスク分散が出来ます。
「MobileStudio Pro 13」は重量1.44 kg、「MobileStudio Pro 16」は重量2.10 kgなので、13型で考えると「WacomOne13」と「軽量ノート」を合わせるとペットボトル1本分重く、2kgを超えてしまいますが、そんなに頻繁に外で作業しないなら金額差を考えたら良い選択肢だとは思います。
(デメリットは嵩張るのと、ケーブルがごちゃごちゃする所です😇)

※こちらは映像HDMI、通信USB、電力USBの全てをノートPCから供給してます。
電力もUSBから供給してるのでPCの稼働時間が短くなりますが、気になるようなら「モバイルバッテリー」に接続すれば解決します。
作業時、ノートの液晶を閉じててキーボード使えなくしてますが、「左手デバイス」の「CLIP STUDIO TABMATE」を使えば特に気になりません。
文字入力もタッチキーボードで必要十分です。
ちなみに最安で買うならばヨドバシが42,000円に4200円のポイントで実質37,800円ですが、Amazonは39,800円ではあるものの「3年保証」が1,820円で付けられるので断然オススメします。(修理は交換の場合が多いので割高なのです)
お求めは(σ`・ω・)σ こちら!!
持ち歩きに便利なオススメのマシン
ちょっとした趣味絵に(オススメ)
実売35000~40000円(2021年始現在)こちらは別売の専用ペンで「ペンタブレットPC」になりますが感度はそこまで良くないのでイラスト用途にはあまり向きません。
本格的なイラストも描ける余裕のスペック ※「Wacom MobileStudioPro13」よりも高性能
ハガキサイズくらいの落書きに。※玄人向けPCです
【スペックの見方】
Windows10環境の場合、CPU欄のPassmark数値が2000を超えてればYoutubeなどでフルHD動画視聴も快適、2500を超えていればちょっとしたイラストも問題ない、8000を超えてれば3Dゲームも快適、GPU欄「Iris Plus 940」はNVIDIAの「GeForce MX250」と同性能で3Dゲームも快適です。
イラスト作画はメモリ4GBだとモッサリ、8GBだと快適、16GBはプロの作業でも快適です。
何れも私の主観です。
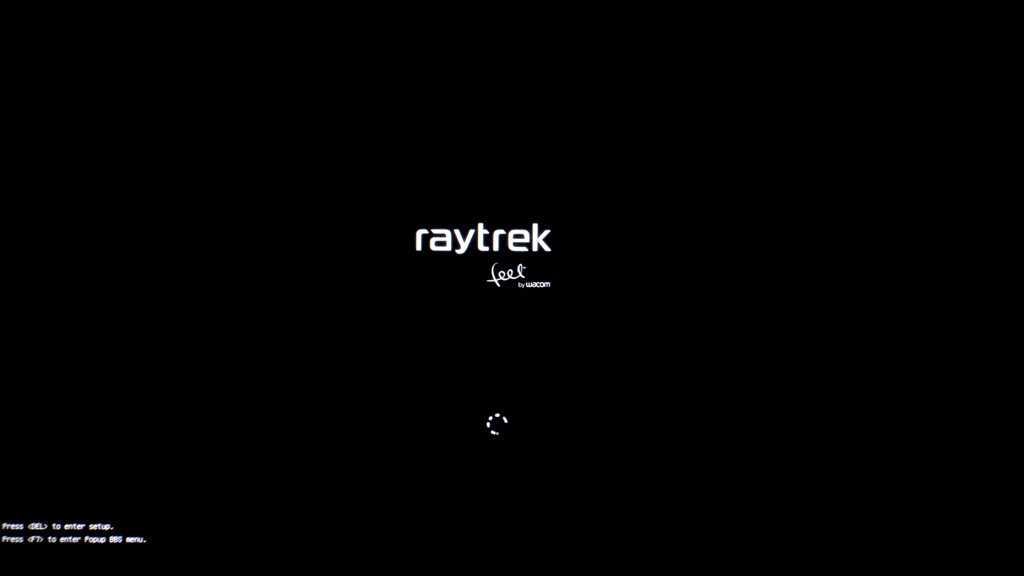

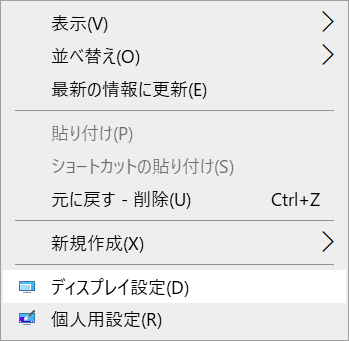
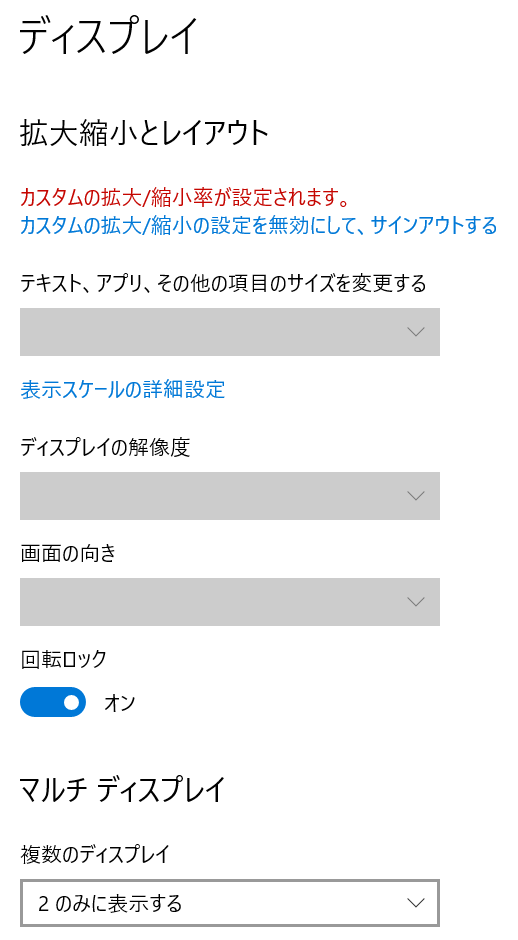
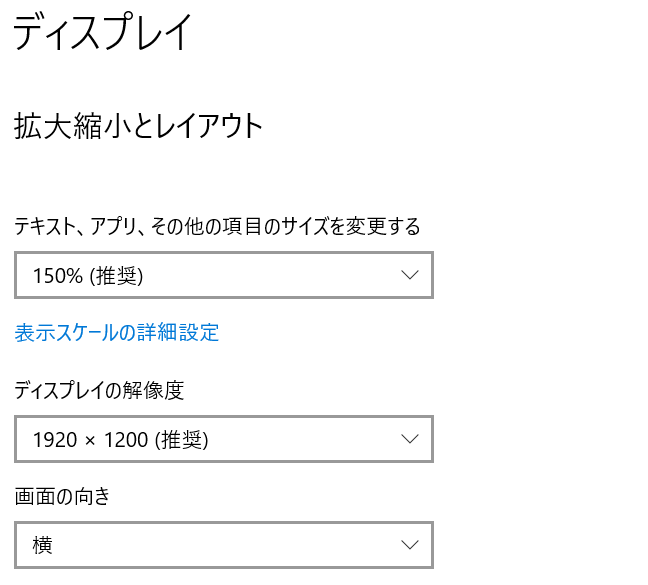

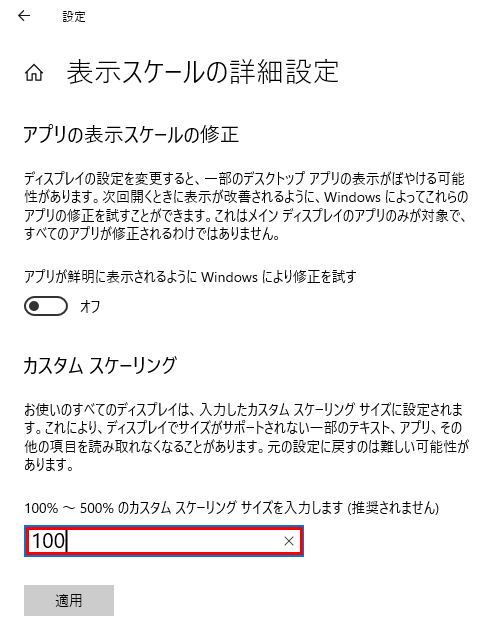
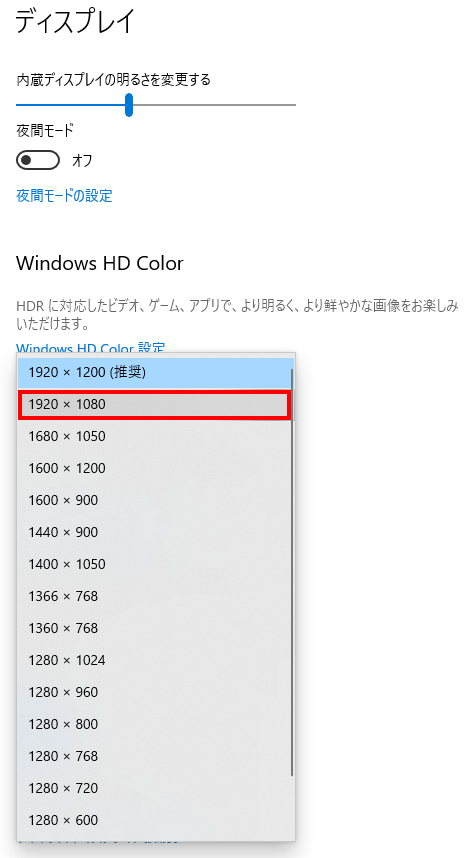




 Anker PowerExpand+ 7-in-1 USB-C PD Ethernet Hub (4K HDMI+PD 60w+1Gbps LAN+USB3×2+SD&microSDスロット)
Anker PowerExpand+ 7-in-1 USB-C PD Ethernet Hub (4K HDMI+PD 60w+1Gbps LAN+USB3×2+SD&microSDスロット)













































 ・吸盤
・吸盤

 ミニイカちゃん可愛い。
ミニイカちゃん可愛い。 かなり固いクリップなので簡単には外れないから安心。
かなり固いクリップなので簡単には外れないから安心。

 大きさ的には「500円玉」くらいで容量400mAh。
大きさ的には「500円玉」くらいで容量400mAh。























 スイッチを押し込みながらスライドすると端子の出し入れが可能です。
スイッチを押し込みながらスライドすると端子の出し入れが可能です。 出た状態と閉まった状態でロックが掛かるので、不用意に飛び出したり、パソコンに挿す時に端子が引っ込む事はなさそうですね。
出た状態と閉まった状態でロックが掛かるので、不用意に飛び出したり、パソコンに挿す時に端子が引っ込む事はなさそうですね。















 背面
背面





















 遂にWACOM純正の液晶タブレット…絶対に宝の持ち腐れになる…(笑
遂にWACOM純正の液晶タブレット…絶対に宝の持ち腐れになる…(笑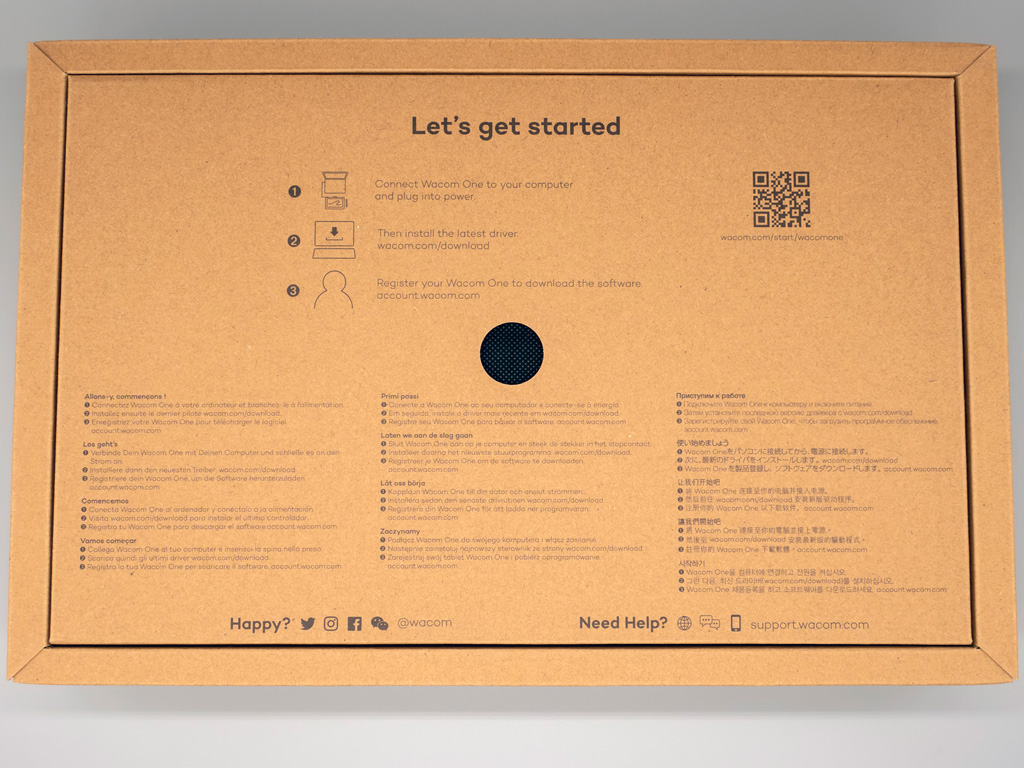

 簡易説明書、混合ケーブル、ACアダプター、電磁誘導ペン
簡易説明書、混合ケーブル、ACアダプター、電磁誘導ペン