先日買い替えたタブレットPC「raytrektab」や、その前に購入した中華タブ(すぐ壊れた)で、Wacomの液晶タブレット接続時に気になった点があったので、raytrektabにWacomOne13を接続する際の備忘録として記しておきます。
まずは「raytrektab」固有の問題ですが、raytrektabはBIOS画面が「縦画面」になってますが、外部液晶や液晶タブレットを接続し、表示設定を「セカンドスクリーンのみ」にした後で再起動すると、raytrektabの液晶がオフのままで、外部の画面ではBIOS画面が「横画面」になる模様です。
※表示設定の変更はWindows10のタスクバー右下にある「吹きだしアイコン」を押して「表示」をクリックすると選べます。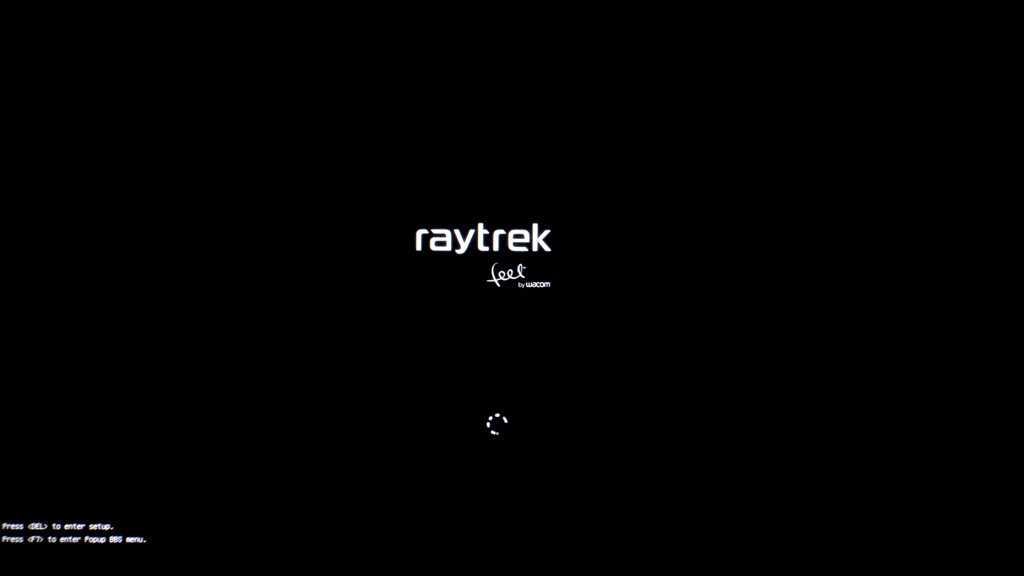
そしてraytrektabのペンは「Wacom One 13」でも動作します。
次にPCの液晶をオフにし、外部液晶のみで表示した際、画面のスケーリング(拡大縮小とレイアウト)が、明らかに100%以上のサイズになっていると思います。
これを100%表示にしてアイコン等を小さくし、作画領域を広く取ろうと思います。
デスクトップで右クリックした際のメニューで「ディスプレイ設定」を選択すると「画面のスケーリング」設定になります。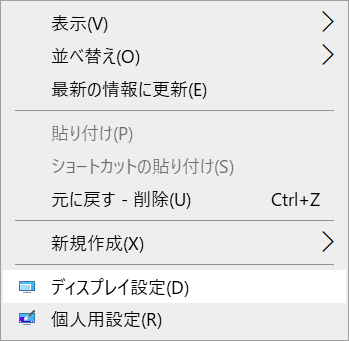
通常ですと拡大率が変更できますが、下記の通り、灰色になってて触れません。
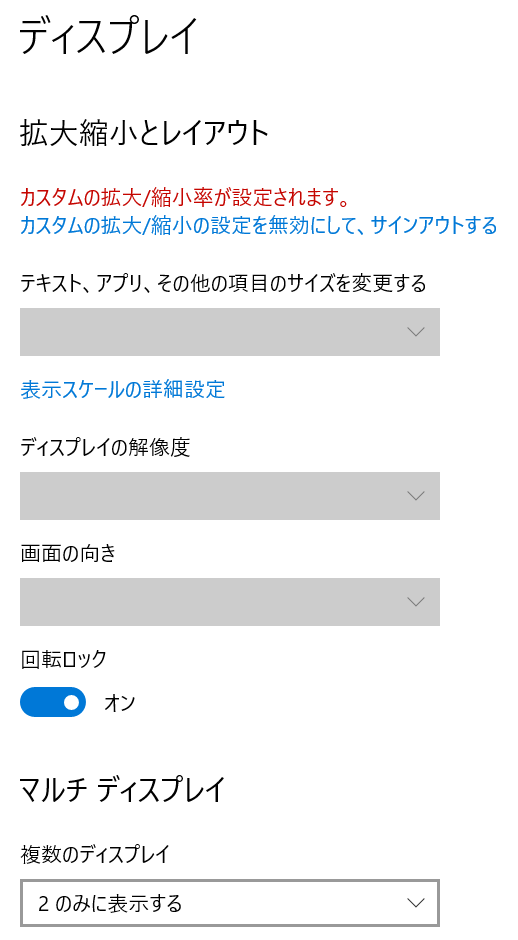
通常だと「テキスト、アプリ、その他の項目のサイズを変更する」で下図のように変えられます。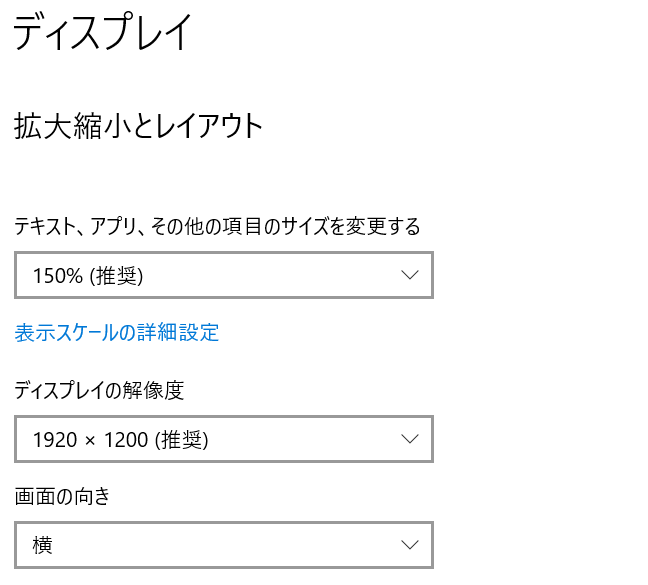
設定をマニュアルで変更する必要があるので「表示スケールの詳細設定」へ進みます。
「テキスト、アプリ、その他の項目のサイズを変更する」の下にある「表示スケールの詳細設定」を選択。

「カスタムスケーリング」に「100」と入力し「適用」をして、一度ログアウトすれば強制100%表示になります。
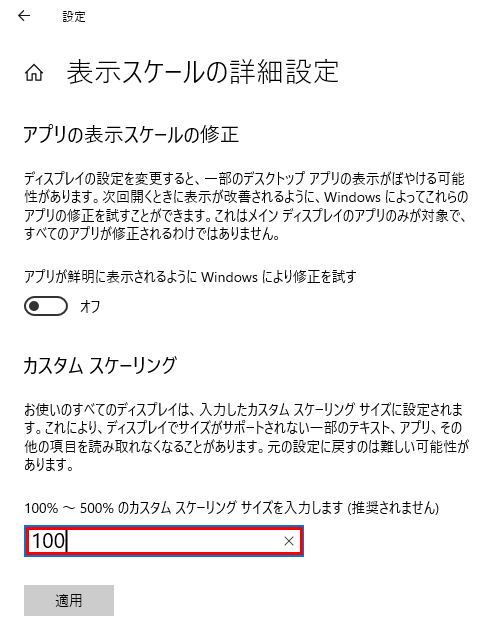
あとは(raytrektabの場合は解像度が1920x1200なので)外部液晶の解像度に合わせて解像度を変更すればピッタリ100%表示になります。
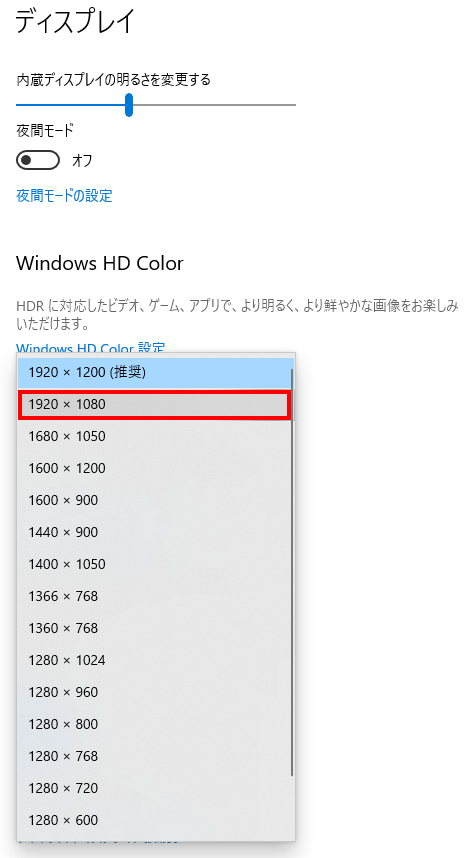
変更前(150%)
変更後(100%)
メニューなどが100%表示になり、お絵かきソフトが見やすくなります。
外部液晶を外してノートやタブレットの液晶のみ利用の際にスケーリングを変えたい場合はカスタムスケーリングの数値を消して再起動すれば、通常の画面のスケーリング(拡大縮小とレイアウト)から変更出来るようになります。
皆様の参考になればと(*´∀`)ゞ
