<追記>※ここで紹介してるタブレットPCですが、現在(2021/01)年末年始で品切れしてるものが多数です。また、時期的に新機種リリースが近いと思われるのでそのまま終売の可能性もありますので、見当たらない場合は新機種も探してみて下さい。
数年前に購入した「お絵描きも出来るタブレットPC」がタッチとペンが壊れ「ただの薄いパソコン」に成り果ててしまい、性能的にもメモリ4GBでちょっとしんどかったので新たなものを物色。
タブレット選び
ベタな所の候補としては「Surface Go 2」のエントリーモデル。5.5万~6万円くらい(2020年末現在)
CPUがPentium Gold 4425Y、メモリ4GB、eMMC64GB。メモリ4GBでWindows10はちょっと厳しい。
同じ理由でマウスコンピューターのタブレットも今回は除外。
Surface Go 2の「メモリ:8GB・SSD:128GB」版は7万円くらい(2020年末現在)
同「Core m3、メモリ:8GB、SSD:128GB」版は10万円弱で、ここまでくると他の製品で良くなってしまいますね(笑
(日本仕様の「Surface Go」は他国と違って「Office」が強制バンドルで数万円高いから割高感がある)
表にまとめるとこんな感じ。
| 機種 |   Surface Go 2 (Core m3) Surface Go 2 (Core m3) |
  Surface Go 2 (Pentium) Surface Go 2 (Pentium) |
  mouse MT-WN1004-V2 mouse MT-WN1004-V2 |
  ASUS TransBook T101HA ASUS TransBook T101HA |
| OS | Windows 10 S | Windows 10 Home | ||
| 液晶 | 10.5インチ 1920x1280 |
10.1インチ 1280x800 |
||
| CPU | Core m3-8100Y (スコア:3038) |
Pentium Gold 4425Y (スコア:1619) |
Celeron N4100 (スコア:2454) |
Atom x5-Z8350 (スコア:929) |
| メモリ | 8GB | 8GB/4GB | 4GB | |
| SSD | 128GB | 128GB/64GB eMMC | eMMC 64GB | |
| ペン入力 | 対応(筆圧4096レベル)ペン別売 | 未対応 | 対応(筆圧1024レベル)ペン別売 | |
| 主なインターフェイス | USB-C MicroSD |
MicroHDMI USB3 USB-C MicroSD |
MicroHDMI USB3 MicroUSB MicroSD |
|
| 通信 | WiFi(2.4G/5G) Bluetooth5.0 LTE |
WiFi(2.4G/5G) Bluetooth5.0 |
WiFi(2.4G/5G) Bluetooth4.2 |
WiFi(2.4G) Bluetooth4.1 |
| サイズ | 245×175×8.3mm | 174×260×10mm | 261×172×10mm | |
| 重量 | 553g | 544g | 640g | 620g |
| Office | Office Home and Business 2019 | なし | ||
| キーボード | 別売 | 付属 | ||
| 充電 | USB-PD対応 | microUSB | ||
| バッテリー | 10時間 | 8.6時間 | 14.6時間 | |
※最後に記載してる「ASUS TransBook」はAtom系CPU搭載機として参考例として記載してます(理由は後記)
そこでいわゆる「中華タブ」を物色。
人気なのは「CHUWI」と言うメーカーで、(知ってる限り)Win8の頃からWindowsやAndroidのタブレットなども出してる、割と実績のあるメーカーです。
人気なのは12インチの2K液晶搭載、CPU:N4100、メモリ8GB、SSD256GBのモデル。
4.5万円くらいで、結構な頻度で3000~5000円OFFクーポンをやってるので4万円前後で買えますね。
次点は11.6インチのフルHD液晶搭載、CPU:N4100、メモリ8GB、SSD256GBのモデル。
3万円ちょっとで購入でき、12インチとの違いは液晶サイズくらいなのでかなりリーズナブル。
そして先日発表されたばかりの機種で、10.1インチのフルHD液晶、CPUにN4120、メモリ6GB、eMMC128GBで、キーボード別売(一部付属してるケースもあり)
3万円ちょっとで、結構な頻度で5000~6000円OFFクーポンをやってるので2.5万円以下で買えちゃう強コスパタブレットですね。
そしてもう1つが「TECLAST」と言う、個人的にあまり聞きなれないメーカーの「X4」と言う「CHUWI」の「11.6インチ」と瓜二つな製品。
3万円半ばで販売されてて、たまに3000~5000円OFFクーポンをやってるので3万円くらいで買える感じです。
他のblogでも指摘されてるけど、CHUWIの11.6型 UBookとスタンド以外 見た目の違いがないので中身ほぼ同じなんじゃないかなと思います(笑
表にまとめるとこんな感じ。
| 機種 |   TECLAST X4 TECLAST X4 |
  CHUWI UBook X CHUWI UBook X |
  CHUWI UBook CHUWI UBook |
  CHUWI Hi10 XR CHUWI Hi10 XR |
| OS | Windows 10 | |||
| 液晶 | 11.6インチ 1920x1080 |
12インチ 2160×1440 |
11.6インチ 1920x1080 |
10.1インチ 1920x1200 |
| カメラ | 前面2M、背面5M | 前面2M、背面2M | ||
| CPU | Celeron N4100 (GPU:UHD Graphics 600) (スコア:2454) |
Celeron N4120 (GPU:UHD Graphics 600) (スコア:2481) |
||
| メモリ | 8GB | 6GB | ||
| SSD | SSD 256GB | eMMC 128GB | ||
| ペン入力 | 対応(筆圧1024レベル) 専用ペン別売 |
対応(筆圧4096レベル) 専用ペン別売 |
対応(筆圧1024レベル) 専用ペン別売 |
対応(筆圧4096レベル) 専用ペン別売 |
| 主なインターフェイス | MicroHDMI USB3×2 USB-C MicroSD |
MicroHDMI USB3 USB-C MicroSD |
MicroHDMI USB3×2 USB-C MicroSD |
MicroHDMI、 MicroSD、 USB-C×2 (USB2 通信&充電用、USB3 通信用) |
| 通信 | WiFi(2.4G/5G)、Bluetooth4.0 | WiFi(2.4G/5G)、Bluetooth5.0 | ||
| サイズ | 290×179×8.9mm | 287×205×9mm | 270×179×9mm | 262×167×9mm |
| 重量 | 実測830g | 実測819g | 実測807g | 600g |
| Office | なし | |||
| キーボード | 別売(実測310g) | 別売(280g) | 別売(234g) | 別売または付属 |
| 充電 | USB-PD対応& 付属ACアダプター |
付属ACアダプターのみ | 付属ACアダプターのみ | |
| バッテリー | 7時間 26.6Wh、7.6V、3500mah |
7~8時間 38Wh/7.6V |
9.5時間 26.6Wh、7.6V、3500mah |
8時間:26.6Wh |
何れもCPUは「Celeron N4100」でPassmarkのスコアが「2500」程度なので、Windows10でネットサーフィンや動画視聴程度は問題ないレベルです。メモリも8GBあるので沢山タブを開いても多少ならカクつく事もないでしょう。(※Hi10はメモリ6GB、CPUがN4120です)
SurfaceGo2より高性能でお値段半分と考えると圧倒的コスパなのが判ると思います。
(SurfaceGo2=Pentium Gold 4425Y(スコア:1619) vs ここに挙げてる機種=Celeron N4100(スコア:2454)※共にメモリは8GB)
前記の表に記載した「Atom x5-Z8350」と比較すると単純に2.5倍のCPUスペックです。
(有名メーカーのWindowsタブレットは新製品として未だにこのAtom-x5CPUを搭載してくるので割と困ったさんです…スコアが2000を切るCPUでWindows10は結構厳しいのです)
違いとしては本体の大きさと、USB-Cが1つ、USB3又は追加のUSB-Cがあるか・ないかくらいの違いです。
※「CHUWI UBook X(12インチ)」のみ2K液晶(2160×1440)、それ以外は1920のフルHD液晶。
(タッチペンの筆圧レベルが11.6インチのX4とUBookが1024で、UBook XとHi10 XRが4096となってますが、WACOM製ほどの感度は無いと思うのであまり気にしなくて良いかと)
順当に行けば実績のある「CHUWI製」で安価でバランスの良い11.6型の「UBook」をセレクトしますが、折角のタブレットPCなので「USB-PD給電」に対応して欲しい。
そうなると12型の「CHUWI UBook X」か「TECLAST X4」のどちらかで「CHUWI UBook X」は4万円を超えてて、ややコスパが悪いので今回は「TECLAST X4」をセレクトしました。
実機外観

最近のスマホやタブレットの箱はAppleを意識しててオシャレですね。
本体一式 本体+ACアダプター+簡易マニュアルのみのシンプル構成
本体+ACアダプター+簡易マニュアルのみのシンプル構成
簡易マニュアル
一応日本語の表記もありますが、Windowsの基本的な使い方と初期化方法くらいしか載ってません。
外観
シンプルな外観です。
大きさはB5の本と比べるとほぼ同じ奥行きで、幅(写真では高さ)が3cm程長い感じですね。
スタンドを開いた状態
スタンドを全開した状態
本体上面
microSDスロット、音量ボリューム、電源ボタンがあります。
本体底面
キーボードポートがあります。
本体右側面
USB-C、USB3、microHDMI、ACポートがあります。
また、液晶側のWindowsロゴをタップするとWindowsメニューバーが開きます。
miniHDMIポートがあるので変換アダプターなどを用意すれば大画面に出力出来ます。
本体左側面
イヤホンジャック、USB3ポートがあります。
本体裏面 中央丈夫に5Mピクセルのカメラ、各インターフェイスにアイコンが描かれてます。
中央丈夫に5Mピクセルのカメラ、各インターフェイスにアイコンが描かれてます。
裏面スタンド内部
スタンドのヒンジは頑丈に作られてます。
また、左側にm.2スロットがります。
搭載されているm.2 SSD。


マイコンピューター上でもTECLAST SSD 256GBと認識してます。
液晶には保護フィルムが二重に貼られてて、印字のあるフィルムをめくると光沢保護フィルムが貼られてますが、貼り方が割と雑なので、ハズレを引くと中に気泡があったりして、こんな感じです(笑
2枚目のフィルムは光沢で、指紋防止などはないので指紋がとても目立ちます。
なので早速、指紋防止のマットタイプを購入し、一通りセットアップ終えてから貼り換えました( ^ω^)
付属ACアダプター。
本体がグレー系なので、グレーかブラックにして欲しかったですね。
あと「PSEマーク」がシールなので、多分これはアウトです😇
そしてコンセントプラグの先端に穴が開いてないのでこれもアウトですね。
問題なく使えますが、新しい日本の法律には適用されてない感じです。
付属ACアダプター仕様。
12V/2Aですね。
電源投入後、暫くすると言語選択が出て来て、日本語を選択できます。
無事に起動。
キーボード
オプションのキーボードも同時購入しました。
本体と同時購入で30%オフ(3000円ちょっと)になります。
(購入確定画面の「プロモーションコード」欄に「YYHL3TCK」「TRYAH9EU」「QGOUXXH」何れか入力で割引)
マットな質感で触り心地が良いです。
こちらは出来るだけ実機に近い色味に色補正してます。
キーボードのアップ
キーボードは英字キーですが、「日本語キー」のシールが付属します。
心遣いはとても良いんだけど、キーと色味を同じにして欲しかった(笑
接続した所。
マグネットで本体にくっつきます。
横から
画面側にもマグネットでくっつきます。
キーボードカバーを閉じた所。 閉じると起動中の本体は「スタンバイ」になります。
閉じると起動中の本体は「スタンバイ」になります。
キーボードの日本語入力
このキーボード、英字キーなので「半角/全角キー」を押すと「`」と出て、日本語入力に切り替わりません。
英字キーボードの場合は「ALT+半角/全角(`)キー」で日本語入力に切り替えられますが、キーボードレイアウトを日本語に変えれば「半角/全角(`)キー」のみで日本語に切り替えられます。
全ての設定から「時刻と言語」を選択し、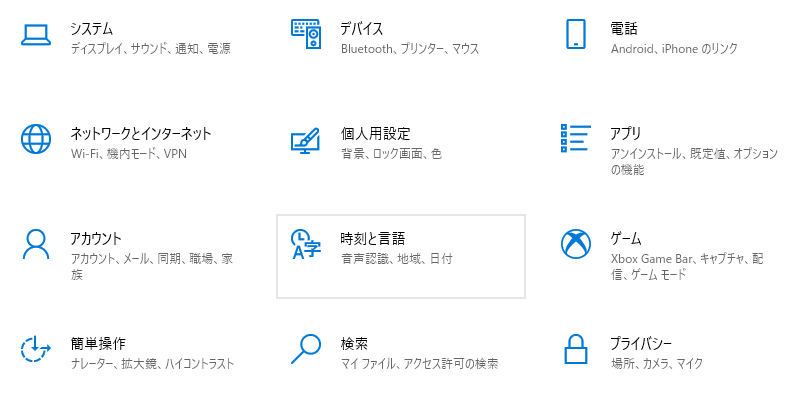
左メニューの「言語」を選択し、
中央当たりの「優先する言語」の「日本語」の部分をタップすると「オプション」が現れます
オプション内の「ハードウェア キーボード レイアウト」で「レイアウトを変更する」を押すと、


日本語キーボード(106/109キー)が現れるので選択し「OK」します。
ログアウト後に日本語キーに変わります。
日本語キーに設定しておけば日本語キーのUSB・無線・Bluetoothなキーボードを接続したときにキー印字通り押せます。
ただし、オプションの英字キーボードは印字通りのキーじゃなくなるので、かなり慣れが必要です。
こちらはそのまま入力した際のキーマップ。
1234567890-^
qwertyuiop@[]
asdfghjkl;:
zxcvm,./
こちらはSHIFTを押しながら入力した際のキーマップ。
!"#$%&'()=~
QWERTYUIOP`{
ASDFGHJK+*
ZXCVBNM<>?
「@」の位置など印字とかけ離れてるので、とても分かり難いですね😇
スペック・ベンチマーク
スペックとしてはPassmarkスコアが約2500なので、Office作業やネットサーフィン、Youtube再生などは全く問題ないです。
Photoshopなども重いデータでなければ作業は可能です。
ただしファンレスなのでPhotoshopを含め、エンコードなどの負荷の掛かるものは本体を痛めるので避けた方が良いです。
(USB-FANなどを買って来て裏側から風を当てた方が良いです)
「Windows エクスペリエンス インデックス」の数値はコチラ。

グラフの通り比較的頑張ってます。
SSDはSATA接続のm.2/2242サイズが入ってます。
SANDISKなどの知ってるメーカーではなく、SSDに紙シールでTECLASTと貼られてて少々不安でしたが、デバイスからもちゃんとTECLASTと出てるので、ちゃんと作ってそうですね。
ベンチマーク結果はコチラ
なかなかいい数値が出てると思います。
ドラゴンクエストXエベンチは1280x720で低画質にすればスコアが「3800」を超えるので問題なく遊べそうです。
FINAL FANTASY XV ベンチマークでは1280x720の軽量にしてもスコアが「500」ちょっとで、見た感じ2~3fps、音もたまにズレるので根本的に遊べなそうでした。
そもそもCeleronで重い3Dゲームを起動するなよとw
冒頭でも触れたように普段使いとしては全く問題ないタブレットPCです。
USB-PDの話
冒頭で候補に挙がった「CHUWI製」タブレットと違い「TECLAST X4」はUSB-C端子でUSB-PD(Power Delivery)充電が可能です。
実際に「USB-PD対応モバイルバッテリー」を接続して電源オプションが充電中になるのを確認出来ました。 ちゃんと充電出来て良かった(笑
ちゃんと充電出来て良かった(笑
「TECLAST X4 USB-PD 充電」でググるとUSB-PD対応ACアダプターのレビューで「TECLAST X4」の電圧を調べてる人が居て、
https://www.amazon.co.jp/hz/reviews-render/lighthouse/B086JGTWV2
そちらによると、9V/0.92Aくらいで動作してるそうで、18W以上のUSB-PD充電器で動作する模様。
カメラ性能
本機には「前面2M、背面5M」のカメラが搭載されてますが、とりあえず背面カメラで試し撮りしてみました。
(クリックorタップで長辺1024に拡大表示できます)

元の画素数は1944x2592で色温度認識も良好です。
本来ウェブカメラ的な用途なので、この写真のように「寄り」過ぎるとピントが合いにくくなります。
タブレットやノートパソコン内蔵カメラとしては問題ないスペックだと思います。
使用感
【液晶】
液晶は1920x1080のIPSパネルで視野角は良く、やや青み寄りですが発色良好です。
最大明度が眩しくはないので屋外だと暗く感じるかもしれませんが屋内で使う分には全く問題ないです。
【液晶の色味】
液晶画面の色味は、恐らく未調整でそのままだと思われ、やや青み掛かってます。
これはWindows標準の「夜間モード」で抑えられるので好みの色に調整して下さい。
タスクバー右のアクションセンターをタップし「夜間モードを右クリック又は長押し」して設定を開きます、
ディスプレイの明るさと色の設定の下に夜間モードの設定があります、
設定の中の「スケジュール」を無効にして上の「今すぐオンにする」を押せば常時夜間モード(ブルーライトカット)になりますので、あとは「強さ」でお好みの色味に調整して下さい。
尚、本体液晶のみに反映され、外部出力には反映されないので色ズレなどは起きません。
【液晶画面のスケーリング】
購入時の状態では拡大率が「150%」になってます。
昨今のWindowsPC全般に言える事ですが、タッチパネルで操作するなら150%以上じゃないと指で操作できないのでこれで問題ないですが、キーボードやマウスでの作業、Photoshopなどのペイントソフトでペン操作をする場合は100%じゃないと画面レイアウト的に操作しにくいので適時変えれば良いと思います。
変え方はご存じの方も多いと思いますが、デスクトップで右クリックまたは長押しタップでメニューを出し「ディスプレイ設定」で、
拡大縮小とレイアウトのパーセンテージを選択すれば即座に切り替えられます。
タブレットPCや小型のノートなどはスケーリング150%以上になってる事が多いです。
100%だとこんな感じ。 指でアイコンを触れるのはなかなか難しいです(笑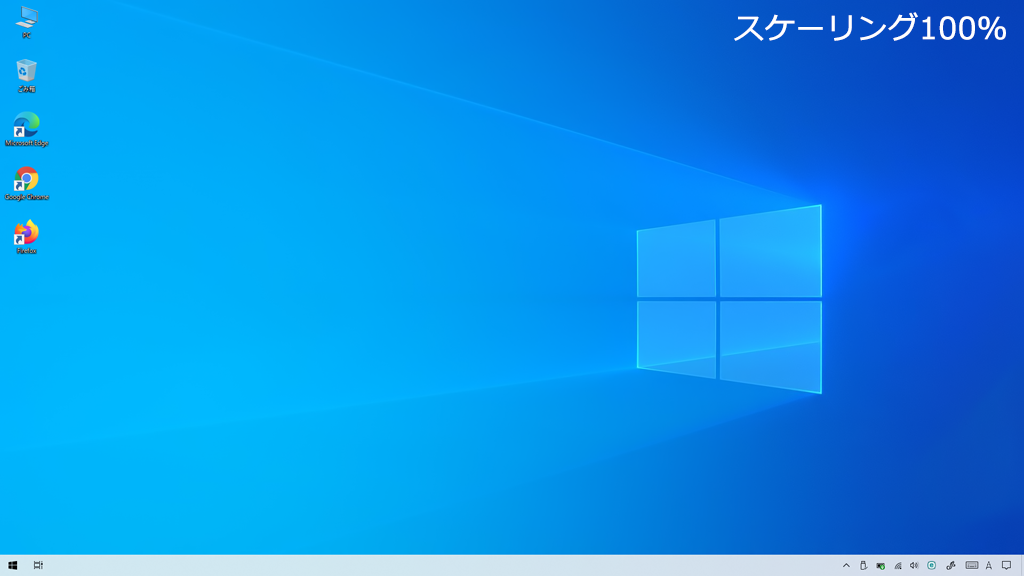
こちらは原寸での比較。
WindowsVista以前の古いアプリなどではスケーリングに対応してない場合が多く、100%以外になってると起動しない事が多いので「あれれ、起動しないな?」と思ったらまずはスケーリングを疑って下さい。
【手触り・重量感】
デザイン的に仕方ない所ではありますが、手に持つと若干「角(カド)」を感じるのでちょっと痛いです。
また、加工が甘いのか、スタンドで立てて机の上をそのままスライドすると、机にキズが付く場合があります。
(スタンドの設置面をビニールテープなどで覆えば大丈夫です)
本体が11.6型で割と小ぶりなのに対し、重量が830gと少し重く感じてしまうので、ややずっしり感がありました。
【スピーカー】
液晶の両サイドやや下にスピーカーが付いてます。
そこまで音は大きくないし低音も響かないですが最大にしても割れず聞き取りやすくサイズからすると良好な音質だと思います。
【キーボード】
オプションのキーボードはマットな感じの質感で、打鍵音もカチャカチャいうタイプではなく、静かで打鍵感もあるキーボードです。
ちょっと気になるのは、これラバーコーティングかもしれないですが、そうだとすると数年後に経年劣化で塗装が剥げてベトベトになるんじゃないかなと言うのが気がかりです(´・ω・`)ゝ
(ラバーコーティングとは https://www.ivyhc.com/?p=21117 )
【ボリュームボタン】
本体上部の電源ボタンの隣に「ボリュームボタン」があります。
ちょっと挙動の詰めが甘くて、音量は100目盛りあるのに、1回押すと2目盛りしか動かないので連打してもたいして音が変わらないし、長押しすると一気に動きますが、一気過ぎて「ミュートor最大音量」みたいになります。
長押しでの間隔がちょっと長いのと、長押しで動く音量の速さは半分くらいの速度で良いなぁと思いました。
【バッテリーの持ち具合】
仕様としては消費電力26.6w、定格電圧7.6V、放電容量3500mAhなので、最大で動作させると1時間でバッテリーが無くなります(あくまで理論値の話)
(持ち時間自動計算 https://keisan.casio.jp/exec/user/1539220359 )
実際の稼働時間ですが、液晶を最大の明るさでWiFi接続で、HD画質以下のYoutubeを連続再生した場合、だいたい2時間くらいで電源が落ちます。
なので、エコモード(液晶明度を下げてCPU速度も下げる状態)でネットサーフィンするくらいなら、4~5時間は普通に動作すると思います。(エコモード切替方法は次々項目にて)
【発熱】
「ファンレス タブレット」なのでCPUをぶん回すと、CPUがあると思われる本体右上の辺りが かなり熱くなります。
(ネットサーフィンくらいなら電源モードをエコモードなどにしておくと発熱を抑えられるのでオススメです、やり方は次の項目で)
有名メーカー製ですと、スリムPCやファンレスPCでは筐体が熱くなって冷却が追い付かなくなるとCPU速度を落として発熱を抑えますが、本機ではWindowsUpdate中などでCPU負荷が100%に張り付いてる状態を良く見たので、そう言ったカスタマイズがされてない製品なのだと思います。
なので(精密機械全般に言えてますが)高熱が続くと痛みやすくなるので出来ればデスク作業時はUSB-FANなどで背面を常に冷やしていた方が長持ちするんじゃないかと思います。
(特に本機ではCPUが長時間高温になると液晶パネルへの影響があると思います)
【発熱・バッテリー持ちへの対策】
筐体が熱くてもCPU速度があまり下がらず高速稼働するのは、製品寿命を縮めてしまうので個人的にはメーカー側でチューンして欲しかった所ですが、個人でも対策できるのでご紹介。
タスクバーの「電源の管理」をタップすると画像のように状態が表示されるので、バーを左の方(バッテリー節約)に移動させます。
すると、自動でCPUクロックを抑制するので発熱を抑えられます。
まとめ
CPUに「Celeron N4100」を搭載し、メモリは余裕の8GB搭載。
SSDも高速な256GBが搭載され、空き容量も余裕があります。
以前の「ネットブック」や「Atomタブレット」と比べて実務で使えるレベルのスペックが3万円前半で手に入ると考えると圧倒的コスパだと思います。
ただ、中華タブなので詰めが甘かったり、クセがある部分もあるので、その辺を割り切れるか、ハズレを(初期不良)引いても泣かない(笑)と言うのがあるかと思います(笑
大手メーカーなら二重三重のチェックをしてると思いますが、いわゆる「中華タブ」などのメーカーはそこまでの管理体制ではないので、その分、お買い得です。
なので、購入したらまず、
・ちゃんと起動するか(笑
・液晶はちゃんと表示出来てるか、タッチパネルは隅々まで反応してるか
・ACアダプターを挿して充電されるか
・WiFiで接続、ちゃんと速度が出るか
・USBポートは全て認識するか(マウスなどを挿してみる)
・全てのUSBポートは高速に転送できるか
(外付HDDなどからファイルコピーで50~100MB/s以上出るかチェック)
・回復ドライブを作成できるか ←これ重要
これらをチェックしてみて下さい。
(大手メーカー製PCでもこれらはチェックするべきです)
問題がある場合「〇〇が販売・Amazonが発送」である限り、購入から1ヶ月以内は無条件返品が可能なので送り返して返金のみにするか、買い直すかが出来ます。
これらが問題なければ「購入して来た液晶保護フィルム」を貼っても大丈夫でしょう(笑
今回は「導入」「外観」「スペック」「使用感」などを中心に書きましたが、実はこのPCどうやっても回復ドライブが作れなかったので、次回は「回復ドライブが作成できないPCの対処法」を公開しますので併せてご覧ください。
<次の記事> ※【重要】TECLAST製品を検討してる人は必ず読んで下さい。
「回復ドライブ」が作成できないPCの対処法と、メーカー製PCをクリーンインストールする方法。








