はじめに
前回の記事では
3万円の高コスパな中華タブレットPC「TECLAST X4」レビュー!※ただし素人にはオススメできない。
「TECLAST X4」の「導入」「外観」「スペック」「使用感」などのレビューを挙げて行きましたが、導入時にどうやっても「回復ドライブ」が作成できませんでしたので「備忘録」として記録しておきます。
経緯としては、最初に購入した「TECLAST X4」が初期不良っぽく「回復ドライブ」が作成できず、サポートに問い合わせつつAmazonにて交換。
交換品も同じように回復ドライブ作成できず、サポートとやり取りし、色々試したけど、作成できなので再度交換→再交換品も同様に作成できず。
そこで、Microsoftが公式で配布してるWindows10を導入、本体を完全に初期化し、新規インストール・アクティベーションした所、回復ドライブを作れるようにしました。
なお、パソコンが詳しい友人に話した所「そもそも中華パソコンをそのまま使うとかマルウェア入ってるかもしれないし買って来たらすぐにMicrosoft純正OSで初期化するのが常識」と言われました(笑
そんな訳で、「購入したPCで《回復ドライブ》が作れない」や「不要なものが一切入ってない、まっさらなWindows10環境を構築したい」場合の参考になれば幸いです。
(※本機以外の話ですが、購入時は「回復ドライブ」作れたけど暫くして作れなくなったケースは「パーティションサイズを変更した」場合によくあると思います、パーティションサイズを変える前に回復ドライブは作って下さい)
この備忘録が使えるようにするためには「買って来たパソコン」は使い始める前に必ず「回復ドライブ」を作成(作れるなら)、出来れば「内臓HDD/SSDのミラーリング」作成も行って下さい。
(「回復ドライブ」のUSBメモリを作っても数年後に使おうとすると稀に壊れてる事があるので「ミラーリング」は保険として有用です)
※eMMCタイプは下記の方法では「ミラーリング」は出来ません。
作り方は下記にあります。
下記の記事では回復ドライブを作ろうとしたら作れず、試行錯誤していく流れになってます。
「まっさらのWindows10環境を作る方法をすぐ読みたい」場合は目次より「Microsoft公式配布のWindows10導入」へ飛んでください。
- はじめに
- バックアップ:「Acronis True Image」でミラーリング作成
- SSDのミラー作成
- バックアップ:回復ドライブ
- 初期不良交換
- Microsoft公式配布のWindows10導入
- プロダクトIDの入手
- デバイスドライバのバックアップ
- Double Driver
- ドライバがある場所を丸ごとバックアップ
- 下準備完了
- インストール開始
- ドライバ類の復元
- 改めて回復ドライブ
- まとめ
バックアップ:「Acronis True Image」でミラーリング作成
ここでは毎度恒例の「SSDのミラー」と「回復ドライブ」を作ります。
SSDのミラー作成
《必要なもの》
・CD/DVDドライブ(2000円くらい)
・2.5インチポータブルHDD(メーカー品でも5000円未満、本機では300GB以上の物を用意)
・有線のマウス(またはオプション販売のキーボード)
・Acronis True Image(有料ソフトウェア) ※WestanDigitalやSandiskのSSD/HDDを買うと機能限定版のAcronisが無料で使えます。(無料版《Acronis | Western Digital ストア》はWindows上でのみ起動、下記で説明してるWindowsではないAcronisは無料版では使えないので別のWindowsPCが必要です)
2.5インチのポータブルHDDとCD/DVDドライブ、USB接続のマウスを用意します(無線マウスはAcronisで認識しない場合がある)
「TECLAST X4」はUSB-Aが2つ、USB-Cが1つなので、ポートが足りない場合は、USB-A→USB-C変換ケーブルが必要になります。(USBハブでも大丈夫ですがHDDとCD/DVDドライブは同じポートだと電力が足りないので必ず別々のポートで接続して下さい。尚、オプションの「TECLAST X4キーボード(タッチパッド)」はAcronisで認識しませんでしたのでUSBマウス必須です)
CD/DVDドライブにHDD/SSDミラー作成ソフトの「Acronis True Image」をセットし、タブレットPCの電源を入れたら「Escキー」を連打し、BIOSを呼び出します。
画面上部「Save & Exit」タブに移動し、下段の「Boot Override」に「UEFI:****Optical Drive****」のようなデバイスがあり、それがCD/DVDドライブなので選択し、CD/DVDドライブから起動させます。
<例>
「Acronis True Image」が起動したらメインメニューではなくオプションの「ミラーリング」で、「TECLAST SSD」をソースディスク、接続したポータブルHDDを「ターゲットディスク」としてミラーリングします。
※逆に設定するとデータが消えてタブレットが起動しなくなるので要注意
<Acronis使用例>
AcronisでZENBOOK(UX303UB)のSSD換装。
ADATAの激安SSD「SU650」購入レビュー ~SSDの交換とクローン作成、起動しない場合の備忘録~
今回は搭載されてるSSDが256GBなので、320GBの適当なHDDをAmazonで中古で買って来ました。
5分~10分でSSD→HDDのミラーが作成されます。
これで万が一、内臓SSDが起動しなくなっても新しいSSDさえ買ってくれば購入時の状態に戻せます。
(復元の際は同じように接続し、ミラーしたHDDをソースに、本体SSDをターゲットとして下さい。もし復元したのにWindows10が起動しない場合はEFIパーティションが変更されてるので「EFI 削除」でググって試して下さい、削除後に改めて復元して下さい)
バックアップ:回復ドライブ
デスクトップ画面の左下に「検索窓」があるので、そこに「回復」と入力すると「回復ドライブ」が見つかるので起動します。

32GB以下のなにも入ってないUSBメモリを接続しメニューを進めていきます。
今回も「安価・高速・低発熱」なBUFFALOのUSBメモリを買って来ました。
安価で高速なオススメUSB3メモリ。
回復ドライブの作成は1~2時間掛かります。
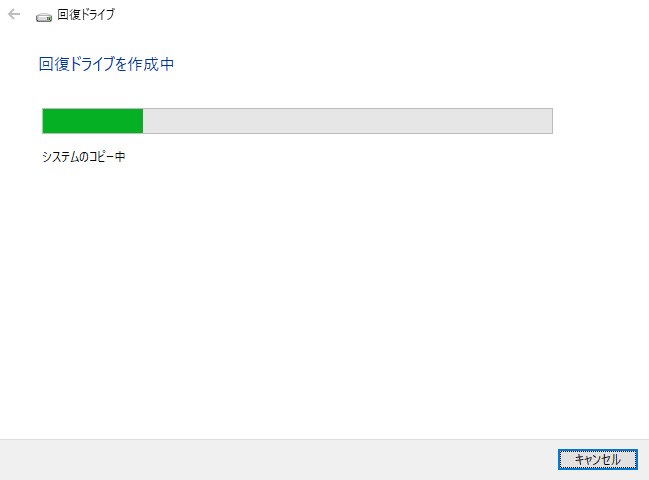

おやおや…作成できないぞ…。
再起動して再試行しても変わらず、オフラインでWindowsUpdateも走ってないし、購入時は時刻設定が大幅に狂ってるので(2020年春になる)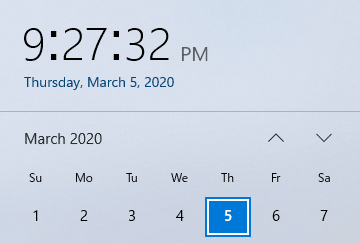
ネットワークに接続してから「時刻設定」を開いて同期しても変わらず、

電源管理の詳細設定から「ディスプレイの電源を一定時間後に切る」を無効
「コンピューターを一定時間後にスリープにする」も無効、HDD/SSDが一定時間アイドルの場合電源を切る設定も無効。
これらでも改善せず。
「回復ドライブ 作成できない」系でググっていると壊れているファイルを探し出して修復・交換してくれる「System File Checker (SFC)」と言うコマンドがあると言う記事を見つけたので(https://www.partitionwizard.jp/clone-disk/cant-create-recovery-drive-win10.html)試してみる事に。
何故か文字化けしてて非常に怖い:( ´◦ω◦`):
(恐らくメーカーは中国語版のWindowsをインストールして、その後日本語版に変えてるので深層部では文字化けするっぽいです)
また、USBメモリによっては「相性」で失敗する事があるとも書かれてたので
(https://www.partitionwizard.jp/clone-disk/cant-create-recovery-drive-win10.html)
今回買って来たBUFFALOの他にIO-DATA、SANDISK、A-DATAも試しましたが同様。
ちなみに買って来たBUFFALOのUSBメモリは「Check Flash」(https://forest.watch.impress.co.jp/article/2008/11/04/checkflash.html)でエラーがない事を確認した上で、今年購入したLenovoのスリムPC「ThinkCentre M75q-1 Tiny」でも回復ドライブを作成しましたが、こちらは問題なく作成出来ました。つまりUSBメモリには異常はありません。
ちなみに「本体の初期化(このPCを初期状態に戻す)」ですが、

実行すると真っ暗の画面でメーカーロゴと時計のまま全く進まず、電源を落とすと「オペレーシングシステムの選択」の画面から進まず、
ようは、復旧不能になります(笑
(最初にSSD→HDDミラーリングしておいてよかったです…簡単に復元できました)
想定しうる、分かる限り試してみましたが「ダメ」でしたのでメーカーサポートに問い合わせた所、リカバリーディスクのイメージをネット経由で頂ける事になりました。 表示方法は「アイコン」から「詳細」に変えると見やすいです。
表示方法は「アイコン」から「詳細」に変えると見やすいです。
データは全部で12.5GBあり、一括でDLする事ができず、幾つかに分けてDLする必要があります。(特にimagesフォルダは1つずつDLする必要があります)
(別のPCが必要なのとダウンロード、解凍の必要があるので倍以上の空き容量が必要です)
ネットが遅い時間帯だと20~30kbしか出ないので全部DLするのは実質無理ですが、空いてる時間帯にうまくDL出来れば1Mbps以上出るので1~2時間でDL出来ます。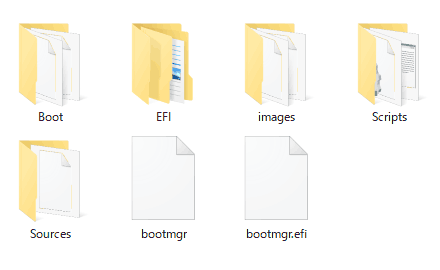
指定されたフォルダ構造、ボリュームラベルでUSBメモリにコピーしてBIOSからUSBメモリ経由で起動。
「工場で使われてるリカバリシステム」と思われるものが起動し、即座にコピーが始まります。
終了すると自動で再起動しますが、BIOSでUSBメモリの起動順位がSSDより上だと無限にコピーするので気を付けて下さい。
メーカーから提供されたリカバリドライブで復旧を終えて、いざ「回復ドライブ」を試した所、
あれれ…また「回復ドライブを作成できません」と言う見慣れたメッセージが…(´;ω;`)
初期不良交換
初期不良と言う事で交換頂き、改めて「回復ドライブ」作成!!(`・ω・´)-3
・
・
・
・
・
・
・
・
・
・


さすがに連続で同じ初期不良と言うのは考えにくいので、もしかしてこれ、メーカー側の大元のデータ自体が壊れてるのでは…(困惑
そうなると、本機を買ったユーザー全員は「回復ドライブ」作れないし「初期状態に戻す」をしようものなら「文鎮」になってしまうような…(しろめ
尚、中国のメーカーだから「中国語環境」ならもしかしたら回復ドライブ作れるのでは…?と思い、Acronisでバックアップしておいた環境で初期状態に戻してからWinodws10初期設定時に「中国語」でセットアップを開始し、回復ドライブを試行。
「完成」の文字が右下にあるので成功したのかと思いつつ、Googleのリアルタイム翻訳に掛けてみると、
「リカバリドライブの作成に問題がありました」と翻訳。
ダメじゃん\(^o^)/
Microsoft公式配布のWindows10導入
Windows10はマイクロソフトの公式サイトでDVDのISOイメージや、USBメモリで起動・インストール可能なファイルが配布されてます。
(インストール後に手持ちのライセンスを入力すればアクティベーションされます)
ここからダウンローダーを入手し、USBメモリを挿してから起動。
https://www.microsoft.com/ja-jp/software-download/windows10
ライセンス条項に同意し、
別のPCのインストールメディアを作成するを選択。
「このPCにオススメのオプションを使う」をチェックして次へ。
USBフラッシュドライブを選択し、
接続されているUSBメモリを確認し、
ダウンロード、コピーが終わるまでしばらく待ちます。
完了したら一度USBメモリを抜き取ります。
プロダクトIDの入手
昔のPCは、本体底面などに「プロダクトIDシール」が貼られてましたが、最近のPCでは見かけなくなりました。
最近のPCは「BIOSにWindowsのプロダクトID情報が記録されてる」らしいので、新しいPCを起動してWindowsUpdateなどをしている時に勝手に認証してるそうですが、万が一を考え、念のために取得しておきます。
(参照記事:https://office-hack.com/windows/windows10-productkey-confirmation/)
まずはコチラをクリップボードにコピペして置いて下さい。
wmic path softwarelicensingservice get OA3xOriginalProductKey
スタートメニューから「Windowsシステムツール」>「コマンドプロンプト」>右クリック「そのた」>「管理者として実行」

黒い画面の上でマウスを「右クリック」すると、先ほどコピペしておいた文字例が貼られますので「ENTER(実行)」して下さい。(下記赤線部分)
すると「プロダクトID」が表示されます(上記青線部分)ので、それをコピペしてメモ帳に貼り付けてUSBメモリなど外部装置に名前を付けて保存します。
再構築後に、プロダクトIDを求められたら これを入力すればOKです。
デバイスドライバのバックアップ
上記の純正Windows10をそのままインストールする事も出来ますが、そのままだと「タッチパネルが反応しない」「bluetoothが使えない」などいろいろ問題があります。
そこで「タブレットのSSDに入ってるドライバ類って取り出す事できないのかな?」と思いググってみると、ありました(笑
2つの方法があり、
https://forest.watch.impress.co.jp/library/software/doubledriver/
https://www.pasoble.jp/windows/10/driver-backup-fukugen.html
1つは「Double Driver」と言うアプリを使ってバックアップ。
もう1つは「ドライバがある場所を丸ごとコピー」です。
Double Driver
「Double Driver」では起動後「backup」を押し、
「Scan Current System」を実行します。
するとインストールされているドライバ一覧が表示されます。
(デフォルトでは「Mirosoft」以外全部がチェックされてます)
「Select」タブを押すと「Micosoft以外」「全部」「チェックを外す」「チェックを反転」が選べます。
右下の「Backup Now」を押すとバックアップされます。
復元時はWindows10インストール後のPCで「Double Driver」を
起動して「Restore」からバックアップしたファイルを呼び出して下さい。
ドライバがある場所を丸ごとバックアップ
エクスプローラーで「C:\Windows\System32\DriverStore\FileRepository」まで潜って、
このフォルダを丸ごと別のHDDやUSBメモリなどにコピーして下さい。
(本記事では「Double Driver」ではなくコチラで進めています)

下準備完了
・プロダクトIDのメモ
・ドライバ類のバックアップ
これらが準備出来たら、いよいよWindows10のクリーンインストールですヽ( ^ω^)ノ
インストール開始
まず、本体に最初から入ってるSSDに対して使うとSSDの中身が消えてしまうので、
・冒頭で触れたAcronisによるミラーリングバックアップ
・新たにm.2 SATA接続のSSD用意>交換
何れかを事前に必ずご用意お願いします。
(やらないと購入時の状態に戻せなくなります)
準備が出来たら「Windows10インストールUSBメモリ」を挿して電源を入れ「Escキー」を連打し、BIOSを呼び出します。
画面上部「Save & Exit」タブに移動し、下段の「Boot Override」に「UEFI:*****」のようなデバイスがあり、そこにUSBメモリのメーカー名(例:SANDISK)があればそれを選択し、ENTERを押して下さい。
USBメモリから起動し、暫くするとセットアップ画面が表示されるので「次へ」を押して下さい。
「今すぐインストール」
同意して次へ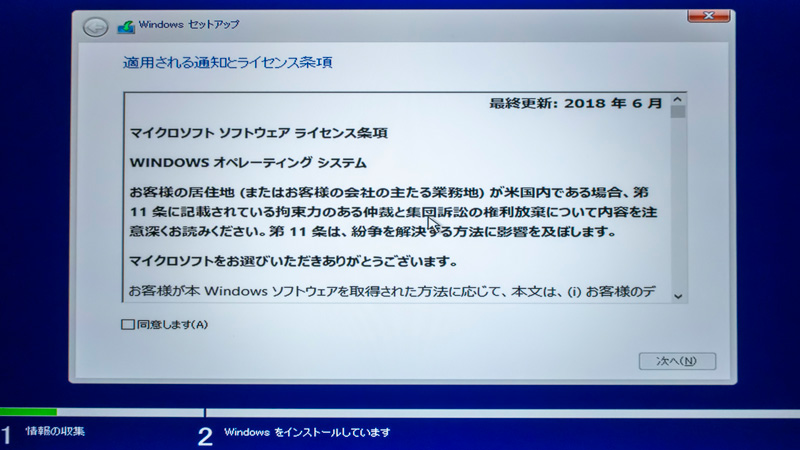
カスタムインストールする
内臓SSDのパーティション情報が出るので全て「削除」します
1つになったら「フォーマット」します。


フォーマット後3つに分かれるので、選択されている(容量の一番大きいドライブで)次へを押します。
インストールが進みます
何度か再起動したらインストールを終え、言語選択画面が出たら初期化完了です。
まっさらなWindows10ですε-(´▽`)
ドライバ類の復元
今の状態では先にも書いた通り、タブレットPCなのに「タッチ」出来ないし、Bluetoothなども認識しません。
先ほどUSBメモリなどにバックアップしておいた「ドライバ」を「FileRepository」フォルダごと「デスクトップ」にコピーします。
そして「スタートメニュー」を右クリックしてサブメニューを開き「デバイスマネージャー」を開きます。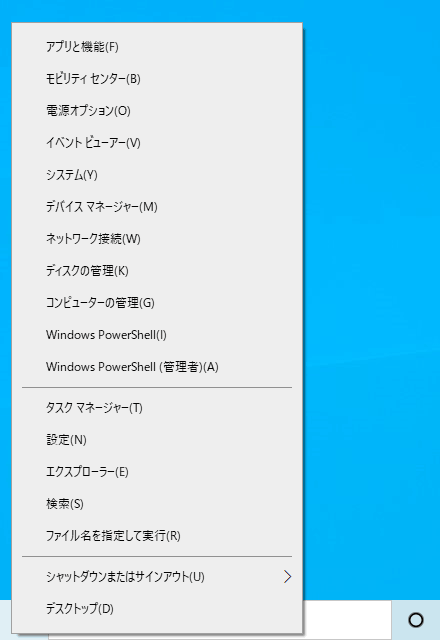
開くと認識してないハードウェアが沢山出てるので、
上から右クリック→ドライバーの更新で、
「コンピューターを参照してドライバーを検索」を選び
先ほどデスクトップにコピーしておいた「FileRepository」フォルダを指定します。
※必ず「サブフォルダーも検索する」にチェック入れて下さい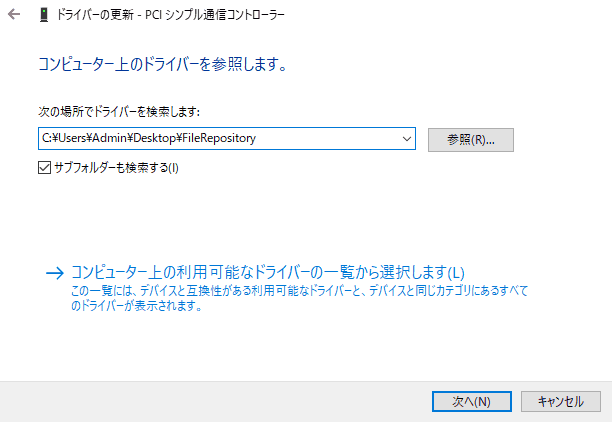
ドライバーの検索をし出し、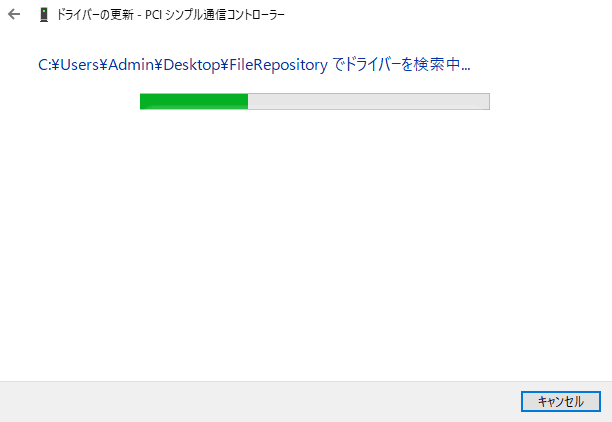
見つかるとインストール完了します。
この工程を「不明なデバイス」すべてに行うと、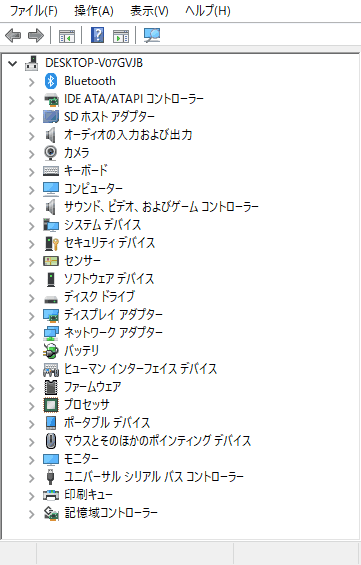
全部見つかります。
通常、ノートPCなどの液晶の明るさは、キーボードショートカット(Fn+F1orF2)やタスクバー右の「通知」から調整が出来ますが、
(ここのバーが数値が出ず、明るさが最大のまま)
初期状態だとバーが反応しません。
これはグラフィックドライバが上手くインストールされてないからで、上のドライバ復元でやった「デバイスマネージャー」で「ディスプレイアダプタ」タブの下のデバイスを選択>右クリック→ドライバーの更新で「FileRepository」フォルダを指定すれば「intel UHD Graphics 600」と認識し、明るさ調整も出来るようになります。
改めて回復ドライブ
左下検索窓から「回復ドライブ」を呼び出し、USBメモリを接続、回復ドライブの作成を進め、

ようやく無事に回復ドライブが作成完了しました…(゚´Д⊂ヽ
ここまでの作業を私は(事前にAcronisでミラーを作成した上で)「元から入ってたSSD」で行い、「新しく用意したSSD」と交換、「回復ドライブ」を使って復元を試みた所、
無事に環境を復元できました。
また、元のSSDでドライバ類をインストールしてますが、この情報も引き継がれてるようで、回復ドライブから復元した環境では最初からタッチパネルが機能してましたヽ(´ー`)ノ
出来れば作業用の別PCがあるのが望ましいですが、
・16GB以上のUSBメモリ(1000円以下)
・m.2/SATAの256GB以上のSSD(5000円以下)
を用意すれば、まっさらな環境構築は、このタブレットでも作れるので(このPCでWindows10のインストールUSB作って「FileRepository」フォルダもそのUSBメモリにコピーしてSSDを交換、新しいSSDにUSBメモリからWin10を新規インストール)もし「回復ドライブが作れない」と言う人は、是非お試し下さい><
(m.2/SATA接続のSSDは別途用意して下さい。万が一、付属SSDで失敗すると復旧できなくなりますので…)
まとめ
「初期状態に戻せない恐れがある」なんとも玄人向けなタブレットPCでしたが、ハード自体は3万円台で手に入るのが不思議なくらいクォリティ高いので、多少パソコン知識のある人はチャレンジしてみて下さい!(ダメだったら返品しちゃえばいいし)
メーカーのサポートは親身になって対応してくれますが、少なくとも私の購入・交換した機種では回復ドライブは作れませんでしたので玄人にしかオススメできません。

《続き》
