容量が足りなくなって買い足したSeagateの「BarraCuda」8TB。
旧BarraCuda 8TBから新BarraCuda 8TBにデータをコピーしてたら突然、旧BarraCuda 8TBが認識しなくなり、データ復旧にかなりの時間を食われました(;´Д`)
「ドライブを使うにはフォーマットをする必要があります」で認識しないHDDの復旧を試みる。
概ね復旧は出来た物の、一度飛びかけたHDDを再利用するのも怖いので「新BarraCuda 8TB」を買ったばかりだけど追加でHDDを購入しなくてはいけなくなりました(゚´Д⊂ヽ
また同じ「BarraCuda 8TB」を買うかなーと思いつつ価格comを覗いてみると、知らぬ間にWestern Digitalからも普及価格帯で8TBのHDDが発売してました。
※スクショの価格は当時の物です。
しかもSeagateのBarraCudaはSMR方式での記録ですが、
Western Digitalの新Blueは従来のCMR方式での記録なので基本性能が良いです。
※CMRとSMRの違いはコチラの過去Blogをご覧下さい。
OSの起動ディスクや多重録画・監視カメラ用途に向いてるハードディスク。
メディアキャッシュ、Western Digitalは128MBに対し、Seagateは倍の256MB。
ただしWestern DigitalはCMR方式なので、データの書き直しがあるSMRに比べてパフォーマンスが全然違うのでこの数値は問題ありません。(むしろ128MBも積んでくれてありがとう)
と言う訳で今回は「Western Digital “WD Blue”」を購入しました🥳


■インストール/初期化
まずは外付HDDケースに収納してPCと接続。
コンピューターの管理からディスクの管理を選択すると、ディスクの初期化ウィザードが起動します。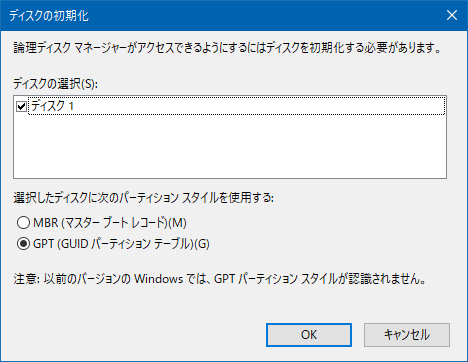
外付かつWindows7以降でしか使用しない、かつ1ボリュームを2TB以上で扱うので「GPTパーティション」を選択
(詳細 https://jp.easeus.com/partition-manager/mbr-gpt-features-differences-convert-methods.html)
タブの右下から認識した未割当HDDを右クリック選択し「新しいシンプルボリューム」を選択。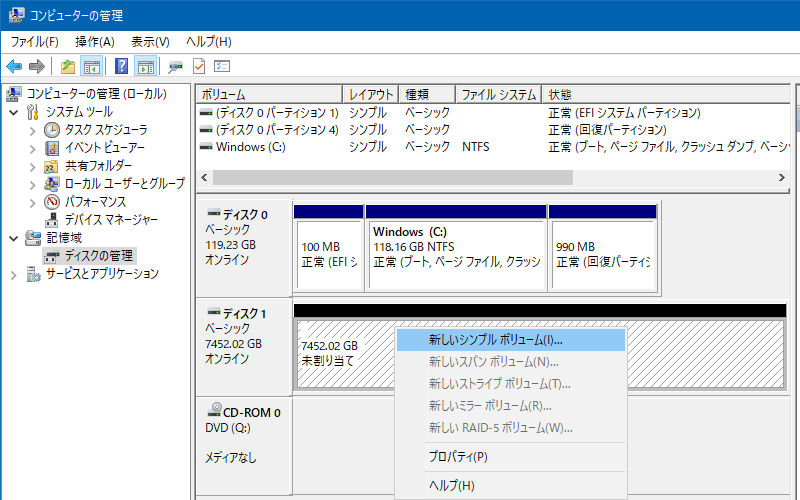
「新しいシンプルボリュームウィザード」の開始
1パーティションで使用するので容量は最大のまま次へ
割り当てドライブは若い番号が自動割り当てされます。
ファイルシステムは「NTFS」、アロケーションユニットは「既定値(デフォルト)」、ボリュームラベルはデフォルトだと日本語で「ボリューム」とあるので「空白」にするか半角英数で「WD-8TB」とかにすると良いと思います。
また、下段チェックボックスは「クイックフォーマットする」に必ずチェックを入れて下さい。
これで買って来たHDDがWindows上から認識するようになりました✨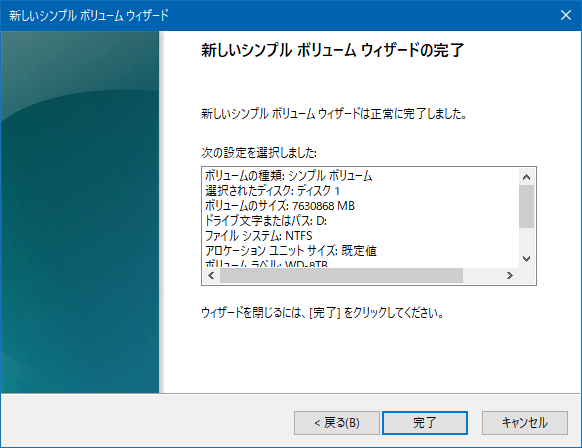
■Crystal Disk Info
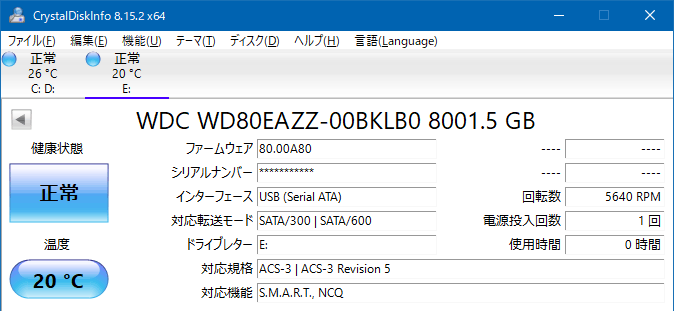
S-ATA600、5640rpm、キャッシュ128MB
■Crystal Disk Mark

シーケンシャルのリード・ライト共に200MB/s越え。
■HDDの全領域を異常が無いかチェックする(いつもの儀式)
次にHDDのローレベルフォーマットを行います。
上の「新しいシンプルボリュームウィザード」で行ったのは「クイックフォーマット」と言うもので、簡単にHDDを初期化するものです(通常はこれで充分)
ここでは全領域を「書き込みテスト」してトラックやセクターに異常が無いかチェックして、問題がある場所が見つかったらその場所にデータを書きこまなくする方法です。
Windows標準のフォーマットでも「クイックフォーマットする」を外せばほぼ同じ事が出来ますが、チェックには「HDD Low Level Format Tool」の有料版を使用します。
HDD LLF Low Level Format Tool
https://hddguru.com/software/HDD-LLF-Low-Level-Format-Tool/
(無料版は書き込み速度が50MB/s迄に制限されます)
まず、起動する前にチェックするHDD以外の外付HDDやSSD、SDカード、USBメモリなどは抜いておきます。
起動したら該当HDDを選択。
「Continue」を選択して次へ。
デバイス情報が出るので「LOW-LEBEL-FORMAT」タブに移動。

「FORMAT THIS DEVICE」をクリックすれば初期化が開始されます。
初速は207MB/sくらいでしたが、
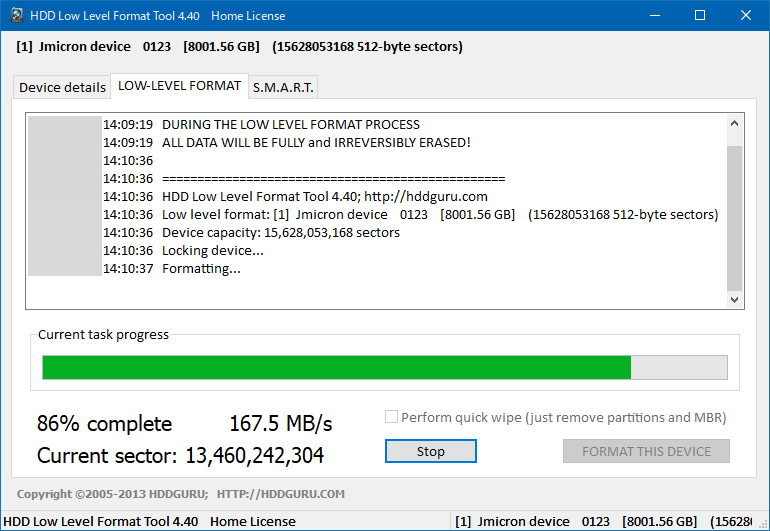
最後の方は154MB/sくらいまで落ちました。
14時前に始めて4時半に終わったので時計がぐるっと回って、だいたい14時間掛かりました。
(Seagateの2台目が15時間でしたのでそれよりちょっと早いですね)
※「無料版」だと書き込み速度に制限が掛かるので3~4倍時間が掛かります。安いので有料版を買って下さい。
「HDD Low Level Format Tool」使用後は「未割当状態」と同じに戻るのでエクスプローラーでドライブを右クリックし、フォーマット>クイックフォーマットで使える状態になります。
最後に
昔、高耐久性を謳う「Western Digital RED」を買いましたが、
「データが飛ばない様にWestern Digital RED」を購入。
その後、数年で支障をきたしてしまい、Western Digitalの3.5インチHDDは買い控えをしてましたが、今回のBlueは基本性能も良くなってるので長持ちしてくれる事を期待します😊
⬇購入先⬇
【次の記事】


