先週くらいから世界中で感染被害が拡大しているランサムウェア(身代金要求型ウイルス)のWanna Decryptor 2.0(WannaCry)が話題になってるので手持ちPCを一斉にWindowsUpdateしてみましたが、幾つかのPCでWindowsUpdate中にエラーで更新できない事があったのでその内容と対策をメモしておきます....φ(・ω・` )
手持ちのPCはWindows7、Windows8.1、Windows10で、更新できなかったのはCPUが非力なAtomのタブレット型PCでした。(とはいっても今年の最新モデル…;)

このようなエラー(0x800705b4)が表示されて何度やっても同じかフリーズしたように進みません。
解決策①
■WindowsUpdate用のイメージファイルが壊れている
何らかの原因で過去もしくはDL中のファイルが破損しているとUpdateが進まなくなるようです。
DISM(展開イメージのサービスと管理)と言うコマンド(プログラム)でそれらを修復できます。
DISM
https://msdn.microsoft.com/ja-jp/library/hh825258.aspx
https://msdn.microsoft.com/ja-jp/library/hh824869.aspx
タスクバーの「スタート」で右クリックをして「コマンドプロンプト(管理者)」を選択します。

次に「コマンドプロンプト」が表示されたら以下のコマンドを入力します。
「 DISM /online /cleanup-image /restorehealth 」
(上の文字列をクリップボードにコピーしてコマンドプロンプトで右クリックするとペーストできます)

するとイメージの修復が開始されるので10~20分ほど待ちます。

完了したらウィンドウを閉じてWindowsUpdateを再度試みて下さい。
原因がこれならUpdateが進みます。
解決策②
■WindowsUpdateやストアのキャッシュに不都合がある
解決策①と同じですが「Windows Updateやストアのキャッシュ」が壊れていると先に進まなくなることがあります。
その場合はキャッシュを削除すると解決するので
「C:\Windows\SoftwareDistribution\Download」にあるファイルをすべて削除します。
※もしここで「ファイルが使用中」のようなエラーで削除できない場合は「WindowsUpdateのサービス」を一度終了する必要があります。(下記3も参照)
削除したらWindowsUpdateを再度試みて下さい。
原因がこれならUpdateが進みます。
解決策③
■WinddowsUpdateプログラムのフリーズ
今回、WindowsUpdateを唯一失敗したのはCPUが非力なAtomのタブレット型のPCです。
Windowsを起動して暫くするとWindowsUpdateが裏で起動してますが、ほかのアプリも同時に立ち上がりはじめるので非力なマシンだとそのままフリーズしてる事があります。
もし上記①②で解決しない場合は以下を試してみて下さい。
まず、タスクバー右下のアクションセンターから「全ての設定」を選択し「Windowsの設定」を開きます。

次に「システム」を選択し、
メニュー一番下の「バージョン情報」を選びます。
右側のウィンドウにWindowsのOSやスペック情報などが出ますがスクロールして一番下の「その他の管理ツール」を選びます。

その中にある「コンピューターの管理」を実行したら、

メニュー内の「サービスとアプリケーション」内の「サービス」を選び、

名前順になっているサービス一覧の下の方にある「Windows Update」を右クリックして「プロパティ」を表示します。
ここで「停止」をすると「WindowsUpdateのサービス」が停止状態になります。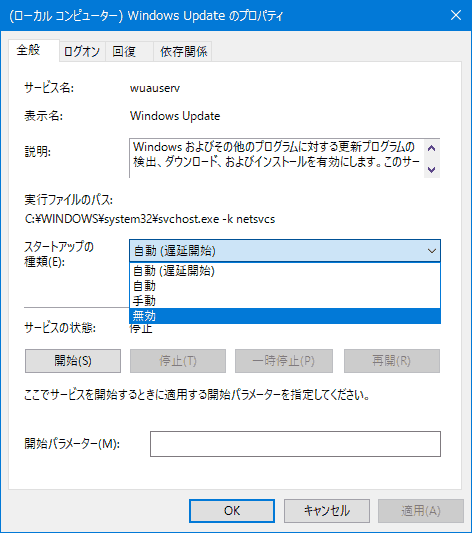
※もし常時停止したい場合は停止した後で「無効」として「適用」して下さい。ただ「無効」にするとWindowsUpdateが自動で起動しないし「Windowsアプリ」もアップデートできなくなるので玄人向です、普通の人は常時無効にはしないでください!
停止の状態で数分放置してPCが安定してから「自動(遅延開始)」して「開始」し、
「アクションセンター>全ての設定>更新とセキュリティ>更新プログラムのチェック」で正常に動き出すと思います。
もしうまく「停止」出来ない場合はWindows起動後すぐに「停止」まで進めると停止出来ると思います。
念のために「無効」にして再起動後にPCが安定してから「開始」にすると確実かもです。
■アップデート後
正常にWindowsUpdateがダウンロード、インストール開始すると、何度か再起動を繰り返します。
今回は大規模アップデートが含まれてたようでCPUがAtomなPCだと2時間前後かかったと思います…。
正常にUpdateすると起動後にブラウザが立ち上がり「Windows 10 Creators Update」になった事を教えてくれます。

大規模なWindowsUpdateは以前のWindows10を「Winodws.old」と言うフォルダに置いて新しいWinodwsを「Windows」フォルダにインストールする手法がとられてます。

「更新」と言うより「まるっと差し替え」なイメージで想像してください。
この「以前のWindows」が結構な容量を食うのでストレージが32GBや64GBのタブレットPCだとかなり辛い><;

新しいWindowsが問題なく動作しているならば古いWinodwsデータは削除しても大丈夫なので、マイコンピューターからWindowsのインストールされてるドライブを右クリックしてプロパティを表示し、
ディスクのクリーンアップを選ぶと、
クリーンアップ情報を収集し始めます。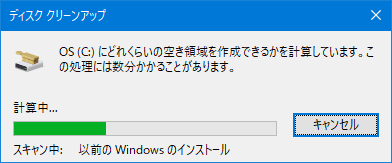
クリーンアップ情報が表示されたら、その項目ではなく「システムファイルのクリーンアップ」を選択。
しばらくすると一覧が表示されるのでその中の「以前のWindowsのインストール」を選択。
…私は全ての項目をチェックします(笑
「OK」を押すと確認ウィンドウが出るので

「ファイルの削除」を実行します。
よく読んで大丈夫なら「はい」を。
削除はAtomタブレットだと小一時間掛かるので覚悟してください(笑
削除前は空きが16GBを切ってたのが、
削除後は30GBに回復。
※「Winodws.old」を削除すると以前の環境に戻せなくなるのでお使いの周辺機器などが正常に動作してるのを確認してから削除して下さい!
以上、
「良く分からないけどWindowsUpdateできなくて困ってる」人の参考になればとヾ('、3ノシヾ)ノシ
<関連記事>
購入は(σ`・ω・)σ こちら!!
この記事を気に入って頂けたらTwitter等でシェアしてくれると嬉しいですU*'ω')b"


