先週末にレビューしたLenovoのスリムPC「ThinkCentre M75q-1 Tiny」ですが、
LenovoのスリムPC「ThinkCentre M75q-1 Tiny」が「Core i7」並に高性能なのに鬼コスパ(激安)でヤバイ件。
スペック的に、こちらのエンコード用PCの代替になりそうな感じなので
Shuttle SX58J3@Core i7 930
編集用データの作業領域としてお手頃価格のSSDを買って来ました。

前のモデルは昨年「PS4のSSD化」で購入してまして、
PS4のHDDをSSDに換装する方法。
HISONのコントローラーPS3111-S11と東芝製のBiCSの3D TLC NANDフラッシュメモリ「TP7BG55AIV」を搭載してて大人気のモデルでした。
今回の新しいモデルでは同じコントローラーと、NANDフラッシュメモリにSK-Hynix製「V4 3D NAND TLC」を採用したモデルです。
前モデルに比べて速度が5%ほど下がったものの、耐久性が1.5倍になったそうです。
(旧モデルの480GBが155TBWに対し新モデルの480GBは240TBW、今回購入した240GBは半分の120TBW)
SSD表
SSD裏
筐体はエントリーモデルなので全面プラスチッキーで、放熱などは考慮されてません。
なので、今回も筐体を外しての運用を試みます(笑
(良い子はマネしてはいけません😇)
分解
早速分解用のヘラでバラしてみます。

これを使うと簡単に開けられます。
表
中央にコントローラー(DDR3L32MB内蔵)、左右にNANDフラッシュメモリ。
裏
240GB、480GBモデル共に片面実装です。
では早速、PS4の時と同じくチップにヒートシンクを乗せていきます(笑

Amazonで手頃な大きさの銅製ヒートシンクをセレクト。
チップとヒートシンクは熱伝導性テープで圧着。
SSD筐体の片側だけ再利用してPCに取り付けます。
裏面にチップが実装されてないので熱がこもる事もありませんし(笑
違和感なく取り付けられました(笑
フォーマット
HDDはフォーマット済なので買ってすぐ使えますが、SSDは未フォーマットです。
なので、「コンピューターの管理」から「ディスクの管理」を呼び出し、「初期化(フォーマット)」を行います。
未フォーマットのHDD/SSDを挿して「ディスクの管理」を開くと勝手に「ディスクの初期化ウィザード」が開きます。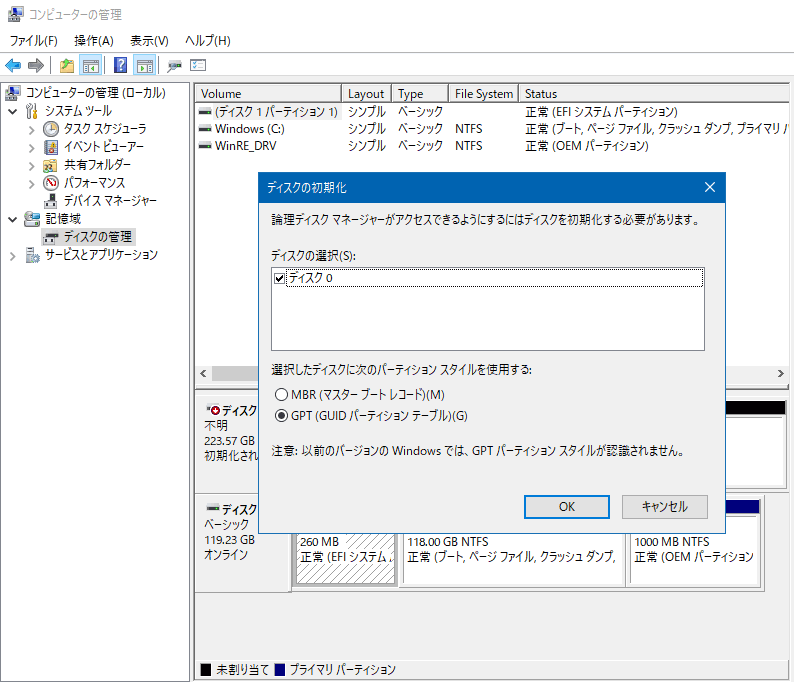
説明に沿って「はい」を押し続けます。


ボリュームラベルは空白またはSSDの容量にしておくと便利です。
例:SSD-240GB
完了するとディスクの管理で正常認識されます。
一通り終えたらエクスプローラーに現れて使えるようになります。
ベンチマーク
Crystal Disk Info

※追記:Crystal Disk Infoをver8.12.3にアップデートした所、総書込み量が表示されるようになりました。
Crystal Disk Mark

シーケンシャルリードが最大で480MB/s近く、リード・ライト共に400MB/sを超えてるので、まずまずの早さです。
なお、安価なエントリーモデルのSSDは「コントローラー」と「NANDフラッシュメモリ」のみで構成されてて外部の「DRAMキャッシュメモリ」が搭載されてないため、ランダムアクセスに弱いです。
こちらは10GB超えのファイルを書き込み中の画像ですが、連続書き込みをすると途中からSLCキャッシュが枯渇して、書き込み速度が遅くなってるのが分かります。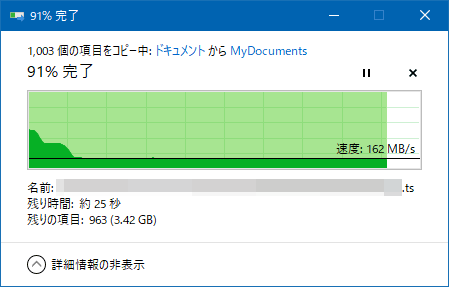
参考:SSDの性能を比較する上で考慮すべき3つのポイント - GIGAZINE
ただし、通常使用ではこれが気になる事はあまりないので、気にするほどの事ではありません。
まとめ。
安価なSSDは、
- DRAMキャッシュメモリがない
- 筐体が金属製ではないので放熱されにくい
- チップと筐体の間に熱伝導シートがないので放熱されにくい
などのコスト削減をしてますが、メジャーメーカーのSSDならばコントローラーもNANDフラッシュメモリも決して粗悪なものは使ってないので安心して使う事が出来ると思います!
最近のSSDはとても安く買えるので、(240GBなら4000円ちょっと)昔のパソコンをSSD化、容量の足りなくなってきたパソコンのSSDを大容量化、PS3/PS4のHDDをSSD化などしてみては如何でしょうか(゜ω゜)
※Windows10でSSD化する場合は、OSが50GB~60GB使うので、最低でも120GB以上のSSDを買って下さい。
またSSDは容量を使い切る様な使い方をすると壊れるのが早くなるので常に2~3割以上の空き容量を確保するのをお勧めします。
購入先


 CFD販売 内蔵SSD 2.5インチ SATA 6Gbps 接続 CG3VWシリーズ 240GB
CFD販売 内蔵SSD 2.5インチ SATA 6Gbps 接続 CG3VWシリーズ 240GB


