「PlayStationやSwitchなどのTVゲームの映像を録画・ スクショ出来たら良いな」と思う事、ありませんか? 「HDMIビデオキャプチャー」 と言うガジェット。
-------------------- <昔ばなし> https://pc.watch.impress.co.jp/docs/2002/0111/canopus.htm ※10年くらい前(2010年以降)になるとワンチップ化されてシンプルで安価な製品になりました。現行商品で3000円ちょっとで購入出来ます。 https://www.iodata.jp/product/av/capture/gv-usb2/ 何れも「アナログ映像」を取り込む装置なのでコピーガードの類はありません。昨今の「デジタル映像」はだいたいがコピーガードが掛かってます。 -------------------- ゲームのプレイ動画を録画したり、HDMI搭載のビデオカメラやデジカメをWEBカメラのように扱う場合は特に気にしなくて良いですが、通常、DVDやBlu-ray等はHDCPと言うコピーガードが掛かっていて対応している機器同士じゃないと表示できません。(尚、PS4/PS5では「SHAREボタン」を2回押すと動画で録画出来ます※Switchは30秒間のみ可能)
HDMIキャプチャの上位機種はいくつか検証してるのですが、これを性能で上回るものがないんです。結局のところこれが一番。 そして故障率も限りなくゼロに近く、当店ですでに4桁の出荷してますがほぼ不具合はありません。
プロが言うなら確かなんだろうな、と思いながら価格をのぞき込むと、あまりの激安に驚きΣ(゚Д゚;)
外観と分解
本体外観
動作アプリ
フリーウェアの「OBS Studio」と言うキャプチャーアプリで動作するとの事。
https://obsproject.com/ja
(これは「PCエンジンミニ 」を表示しています) (デジカメをWebカメラ化の場合、HDMIビデオキャプチャーをPCに挿して「カメラアプリ(またはskypeなど)」を起動すればこのように簡単に表示出来ちゃいます)
次に音声の設定です。
VIDEO (1920は使用してる変換アプリが60fps対応してなかった😇)
音声に関しての仕様
ただ、音がなんだかモノラルっぽい (※上の動画は下記の方法で修正してUPしてます)
音声をステレオにする方法
購入元のパーツ屋さんのページに書かれてましたが、
処理には「MS2109」という専用チップを使っており、これで検索することで各種情報が入手可能
とあったので、さっそくグーグル先生に「MS2109」と入力した所「MS2109 ステレオ」と候補が出る始末(笑https://github.com/ToadKing/mono-to-stereo DOS用アプリ です。
まず解凍した「mono-to-stereo」をコマンドプロンプトで入力しやすいように「C:\cap」 に配置します。 cd\↩ cd cap↩ 「mono-to-stereo.exe --list-devices」 (勝手に貼り付けられます) エンター(実行)します。
「mono-to-stereo.exe --in-device "録音デバイス名(HDMIビデオキャプチャ) " --out-device "再生デバイス名(パソコンの音源名) "」 スピーカー (Realtek(R) Audio)
Active capture endpoints found:(録音デバイス)デジタル オーディオ インターフェイス (FY HD Audio)
「mono-to-stereo.exe --in-device "デジタル オーディオ インターフェイス (FY HD Audio) " --out-device "スピーカー (Realtek(R) Audio) "」
合ってます 最後に《改行》 を入れた全2行のファイルを作ります。(※Windowsの設定で「拡張子を表示する」になってないと変更出来ません。エクスプローラ>表示>ファイル名拡張子)
バッチファイルを実行すると「OBS Studio」を起動していなくても「mono-to-stereo」側で「デスクトップ音声」として音声が鳴り続けます。※「HDMIビデオキャプチャ」を挿すUSBポートを変えるとデバイス名が「2
音声の遅延が起きる場合の解決方法
「HDMIビデオキャプチャー製品共通」ですが、映像と音声がズレる事があります。これは「OBS Studio」側の設定で「オーディオ詳細のプロパティ」の「同期オフセット」を「-5ms~-8ms」くらいで目視で口パクが合う所に微調整してみて下さい。
最後に/他の製品
ドングルタイプの安価な「HDMIビデオキャプチャー」は何れも「MS2109」が搭載されてる可能性が非常に高いです。(製造後にこのバグが発覚して「MS2109」が捨て値で流通したんだと思います) (本レビューのモノと異なりUSB3
【1800~2400円くらい(2021年春現在) 】電源不要、ゲーム実況生配信、画面共有、録画、ライブ会議に適用 小型軽量 Nintendo Switch、Xbox One、OBS Studio対応
また、HDMIをUSB変換する際に若干遅延 するので、格闘ゲームやFPSゲームを実況しながら録画や配信するのには、上記の製品ではちょっと向いてません。 「テレビ側にHDMI出力するポート」 を有している上記の上位製品をオススメします。
【5000~6300円くらい(2021年春現在) 】ゲーム実況生配信、画面共有、録画、ライブ会議に適用 小型軽量 Nintendo Switch、Xbox One、OBS Studio対応
【18000円前後(2021年春現在) 】※HDMI、USB Type-C、ヘッドフォン端子搭載(ゲーム録画&編集、フルHD、SD&PC保存)※ハードウェアエンコードでPCへの負荷が低いので実況や配信に最適
その他、液晶搭載 パソコンがなくても気軽にゲーム機やビデオの映像を録画できる 製品もあります。
【12000円前後(2021年春現在) 】※HDMI 液晶搭載、PC不要、ゲーム録画&編集、フルHD、SD&HDD保存、ヘッドフォン端子搭載
用途に合わせて検討してみて下さい。・OBS Studioの詳しい使い方・設定方法 - 新・VIPで初心者がゲーム実況するには ・激安HDMIキャプチャーデバイスは使い物になるのか?:Engadget 日本版 ・MS2109の格安HDMIキャプチャでステレオ音声キャプチャする話、Windows編:KILINBOX ・最近よく見る 1000 円くらいの HDMI キャプチャーカードについてのメモ:polamjaggy nikki


































































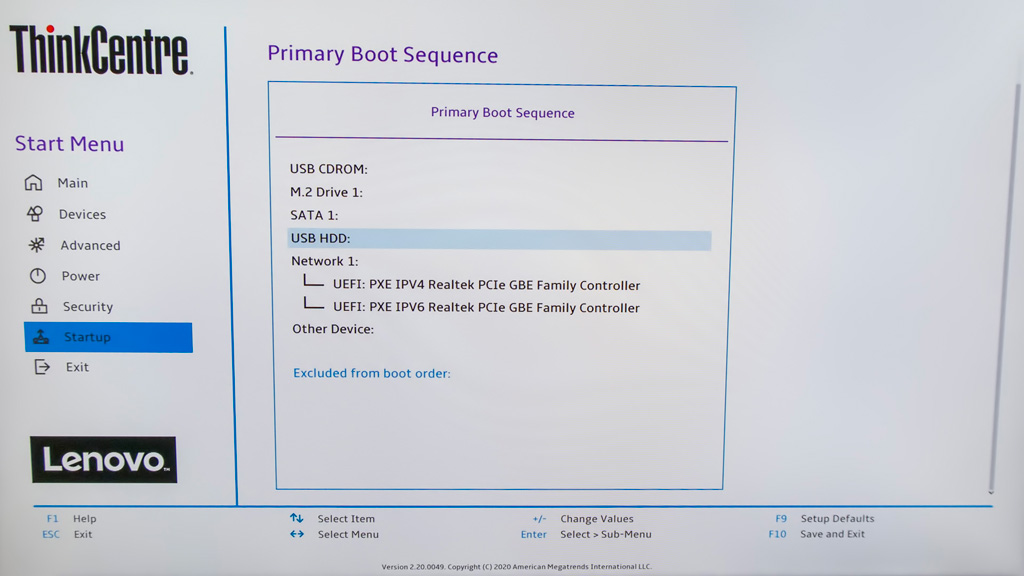
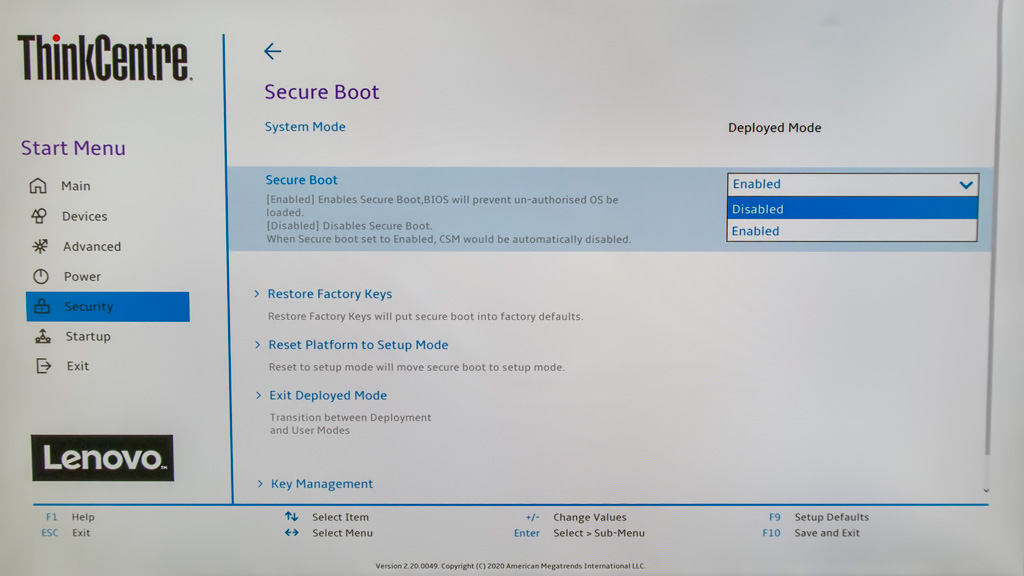
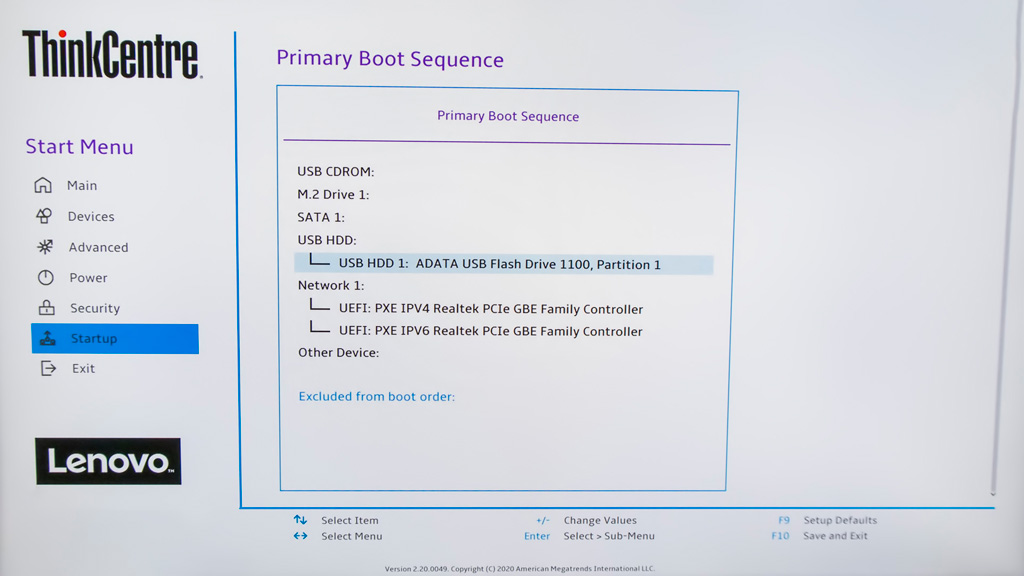

























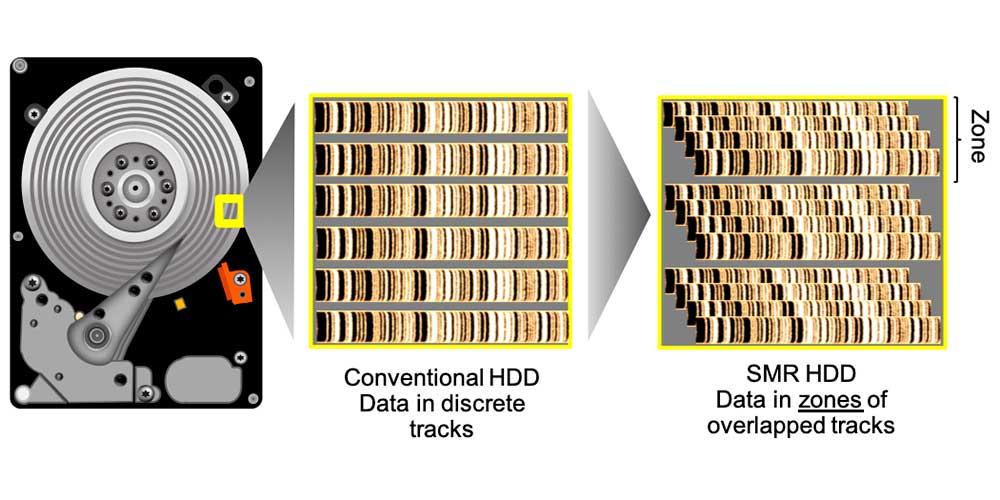
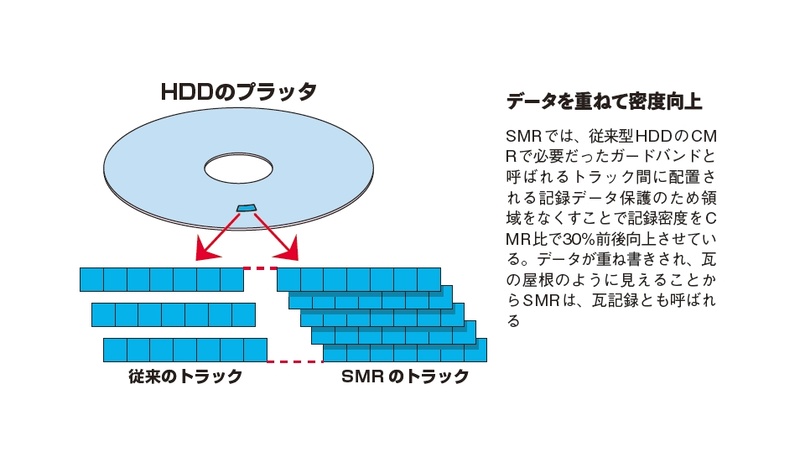
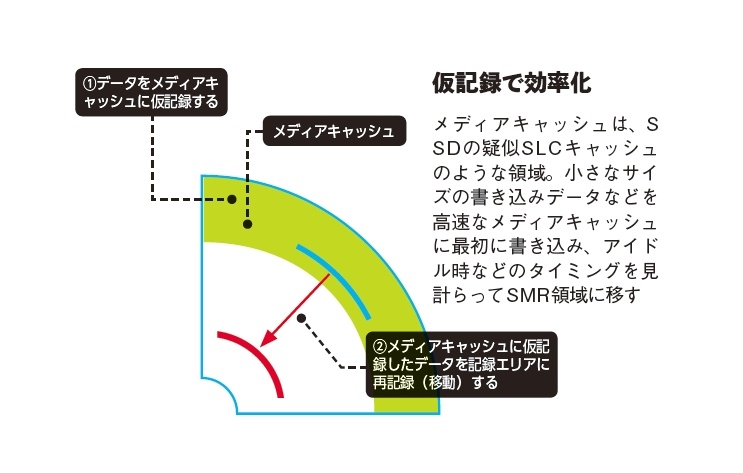

























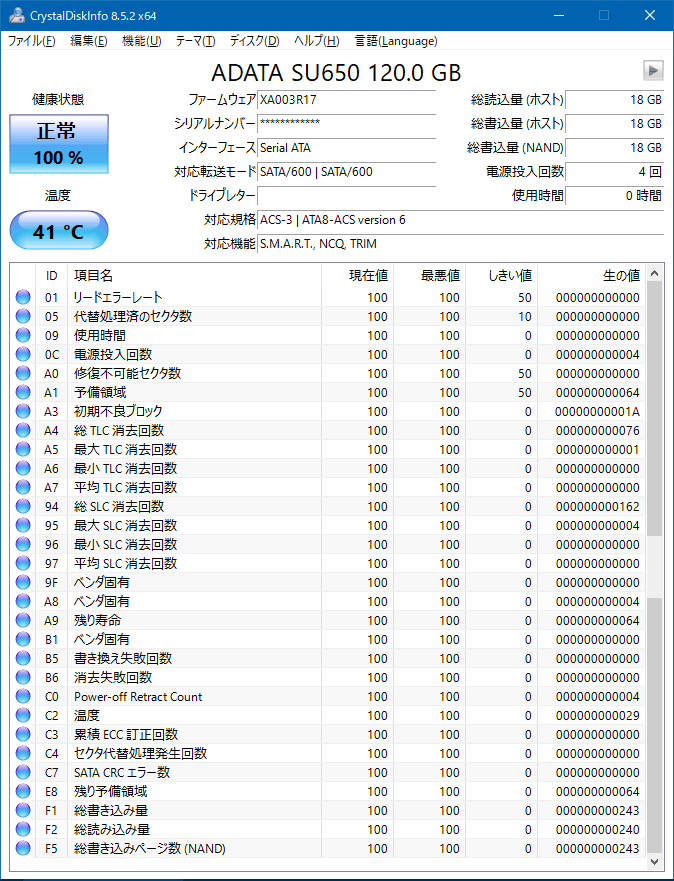

























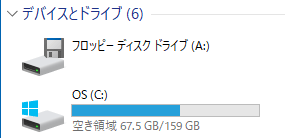
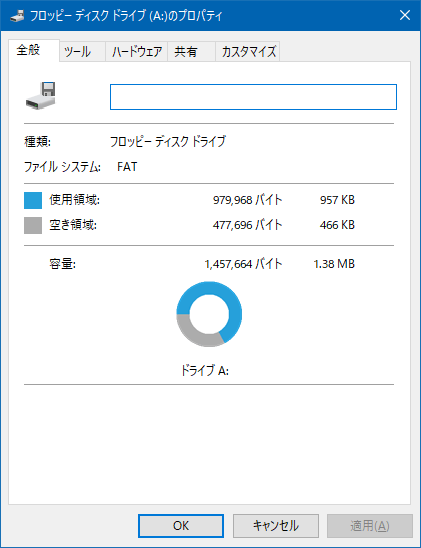


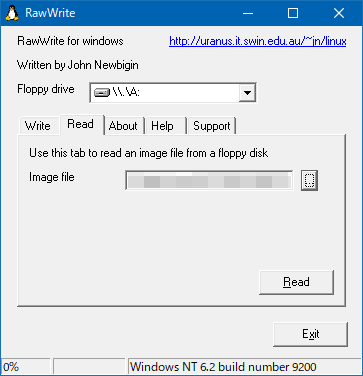
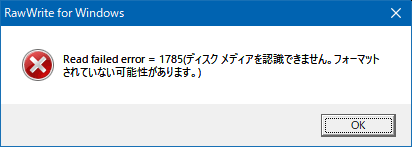























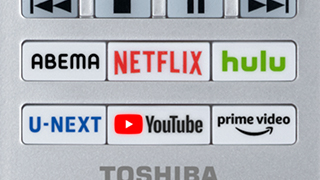









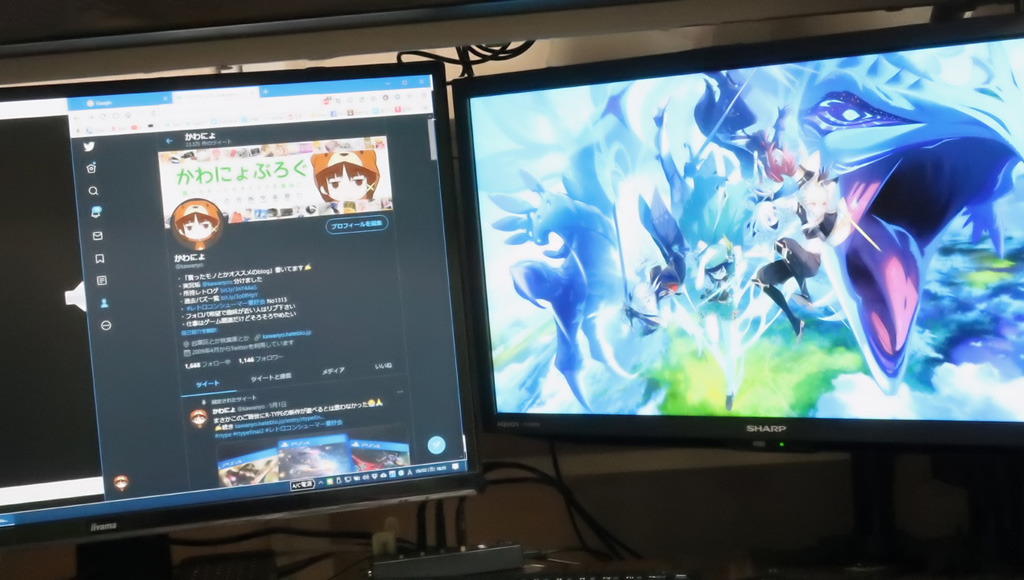
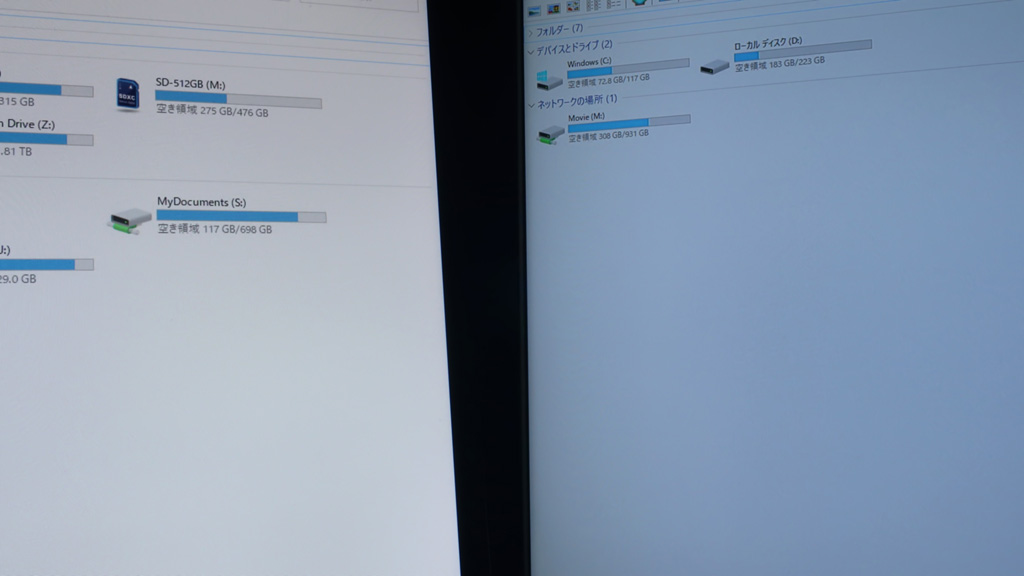























 この項目で録画画質(配信と同等、高画質、超高画質、非圧縮)と録画フォーマット(flv、mp4、mov、mkv、ts、m3u8)などを選べます。
この項目で録画画質(配信と同等、高画質、超高画質、非圧縮)と録画フォーマット(flv、mp4、mov、mkv、ts、m3u8)などを選べます。 実際、音声のバーが1本なのでモノラルのようです。
実際、音声のバーが1本なのでモノラルのようです。


























