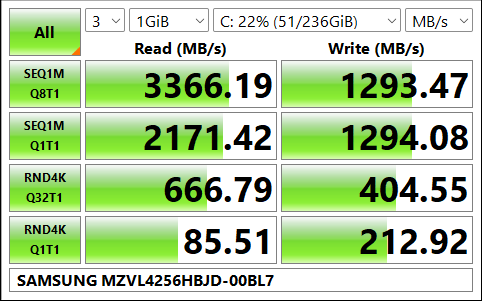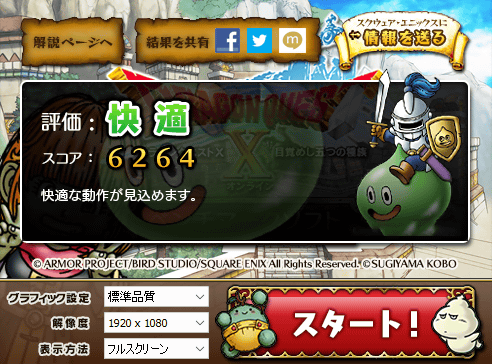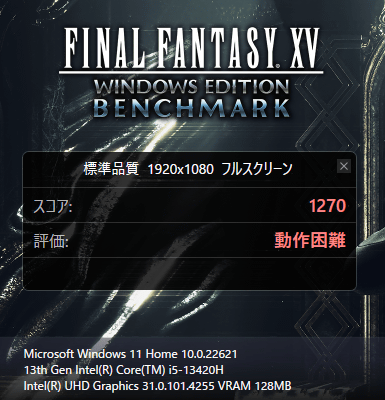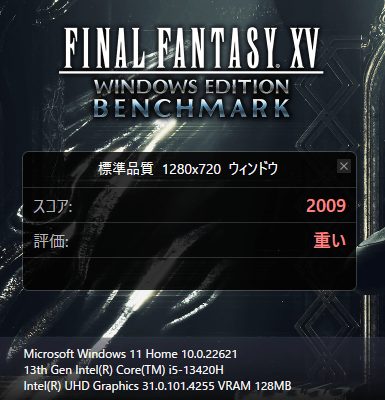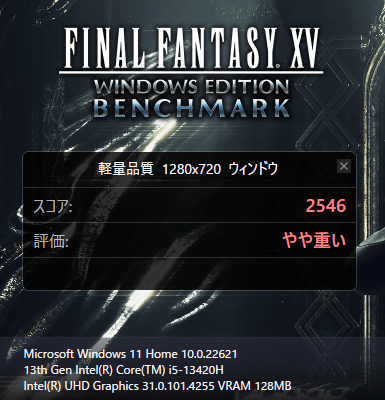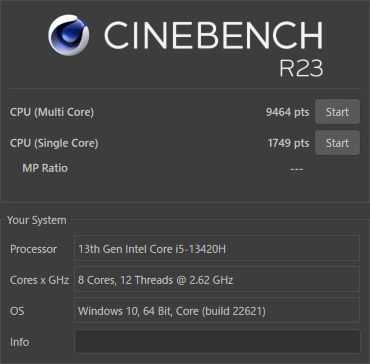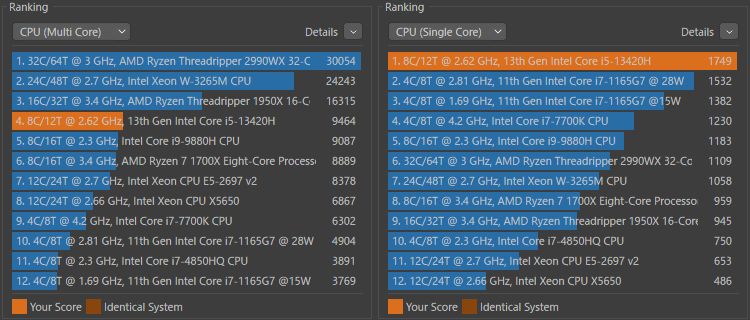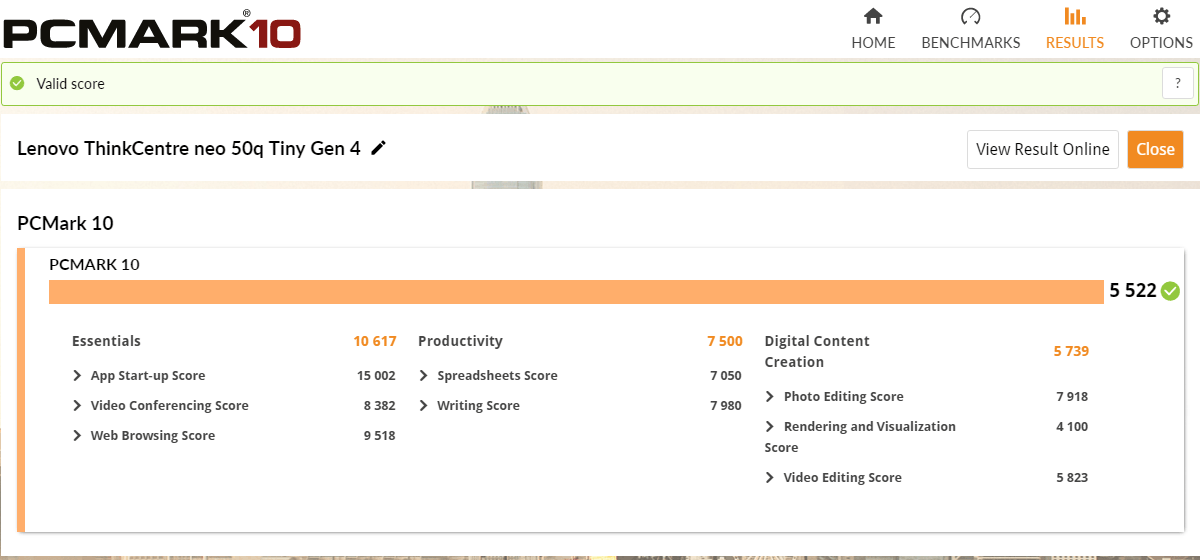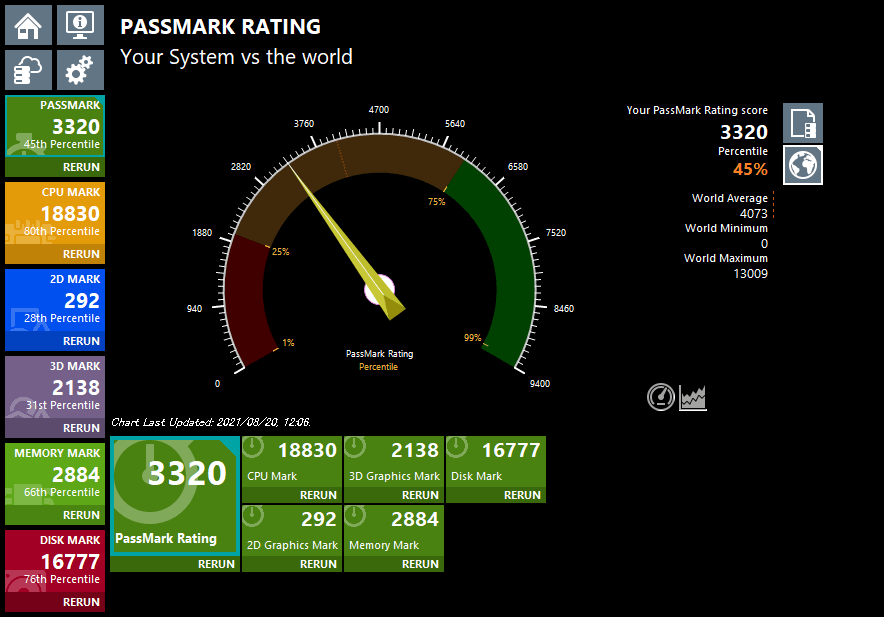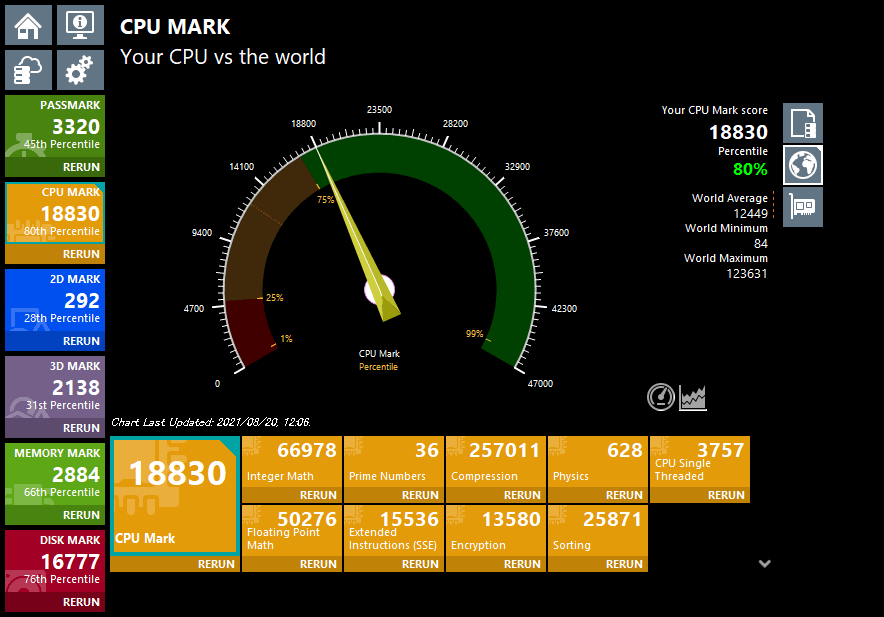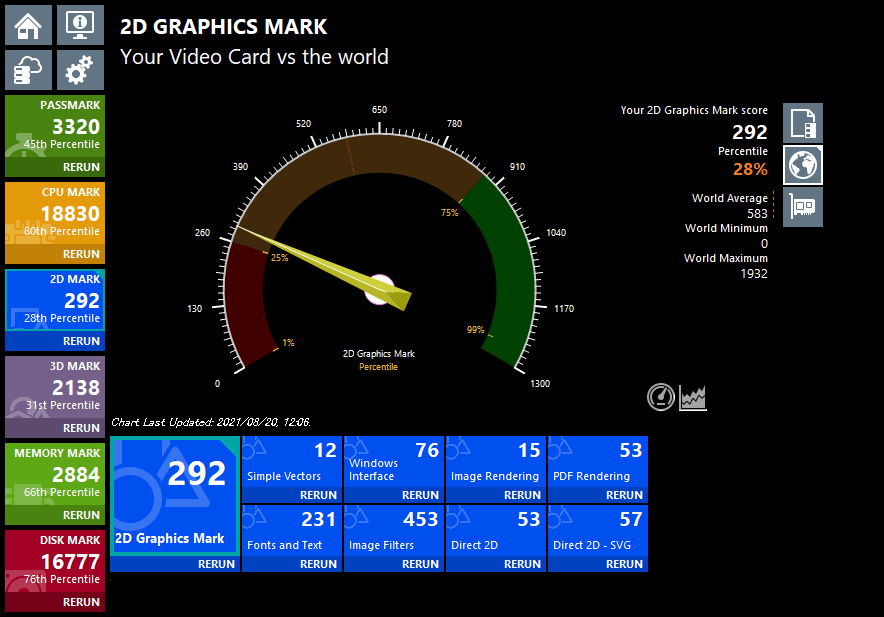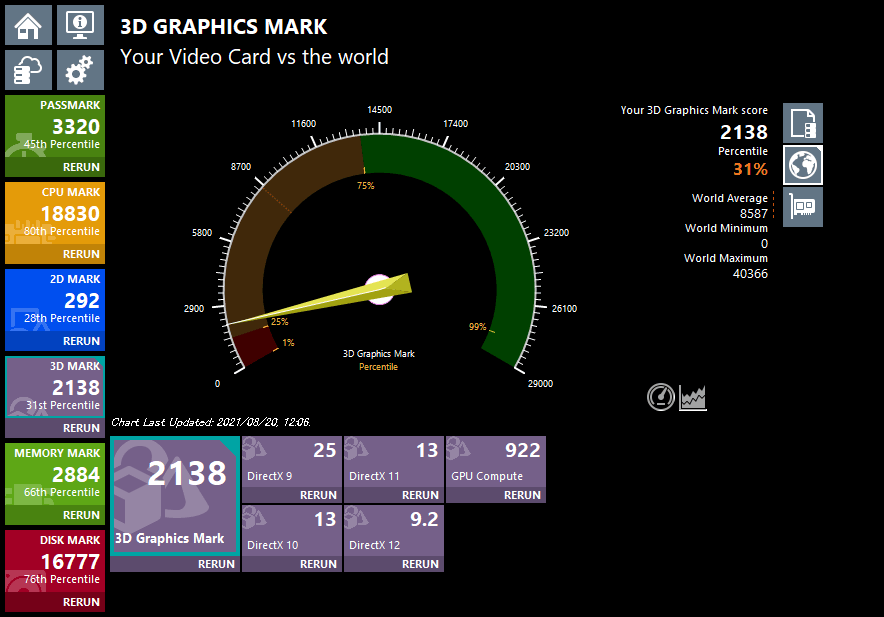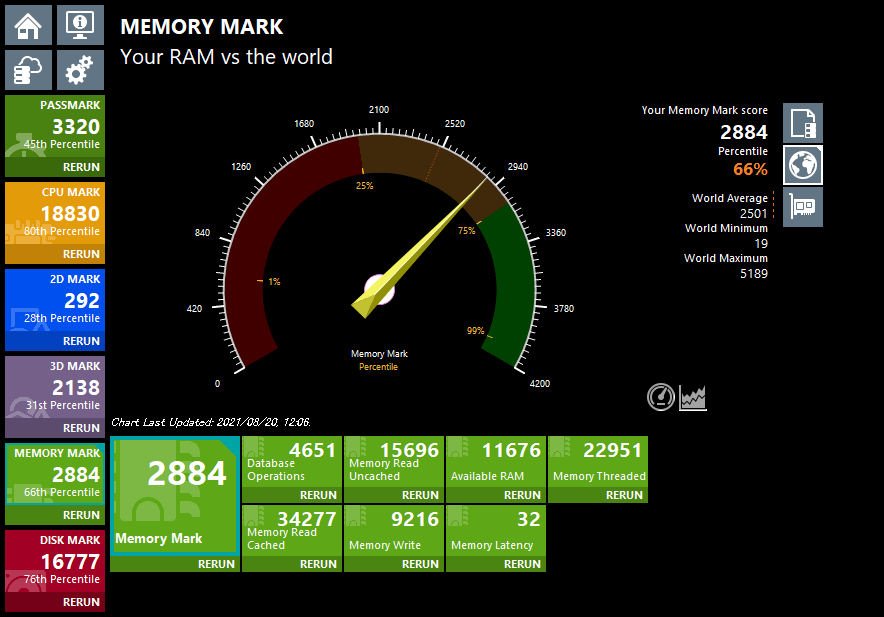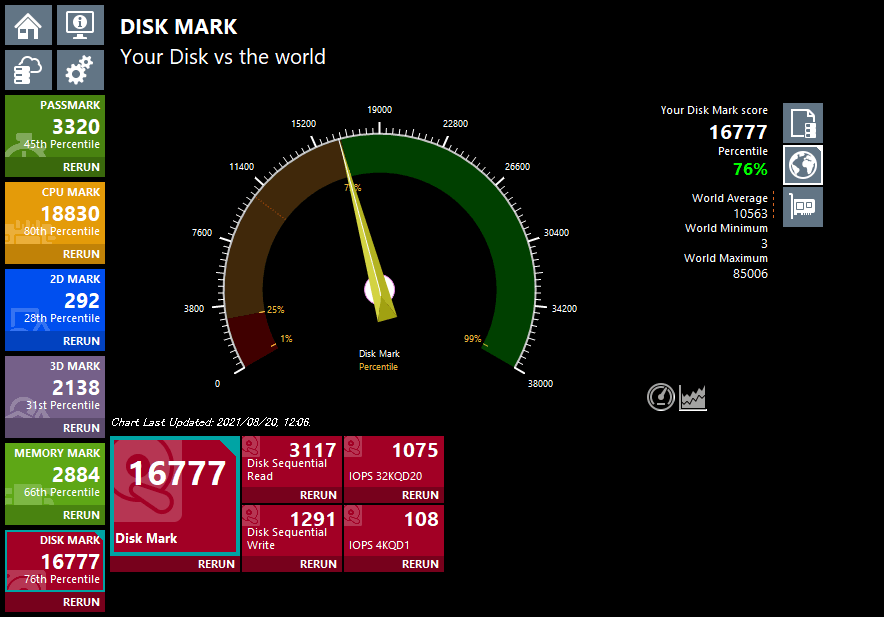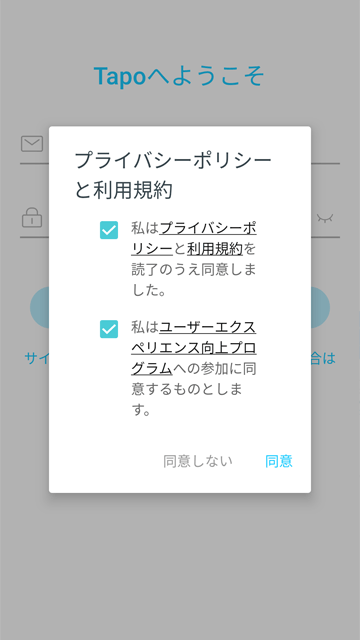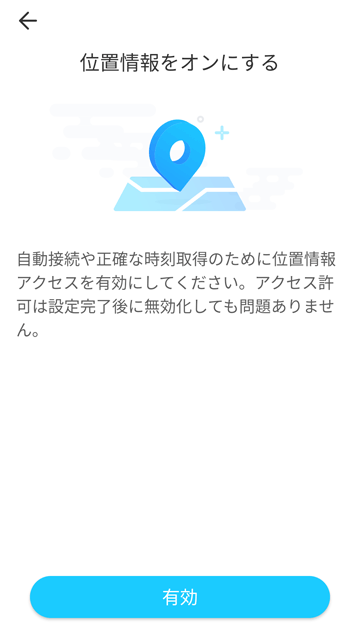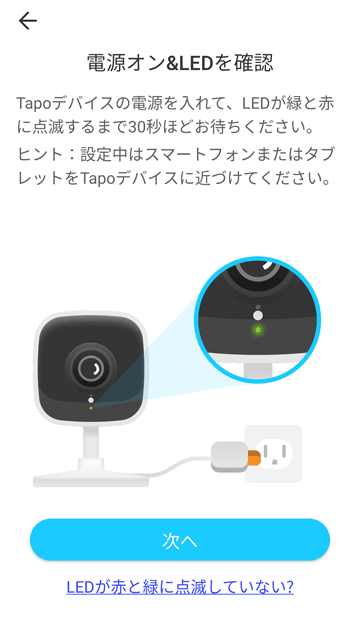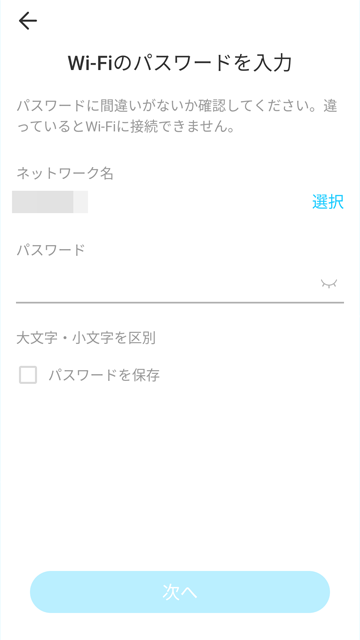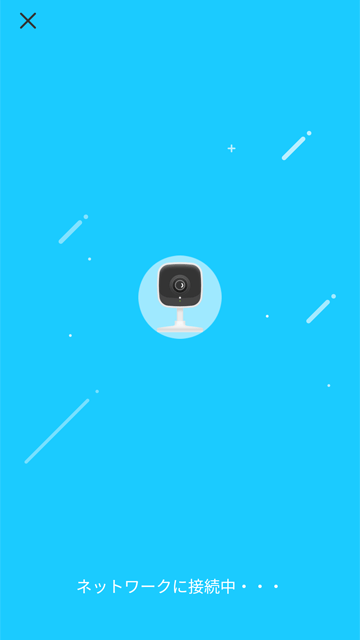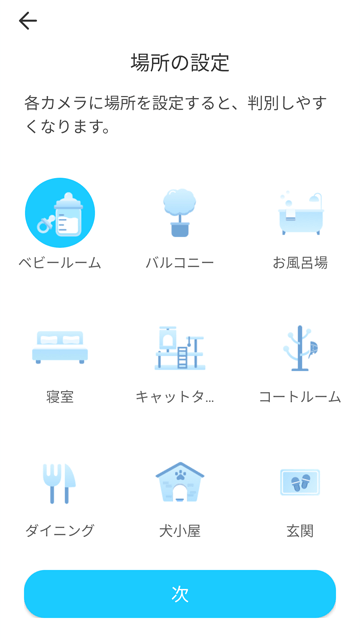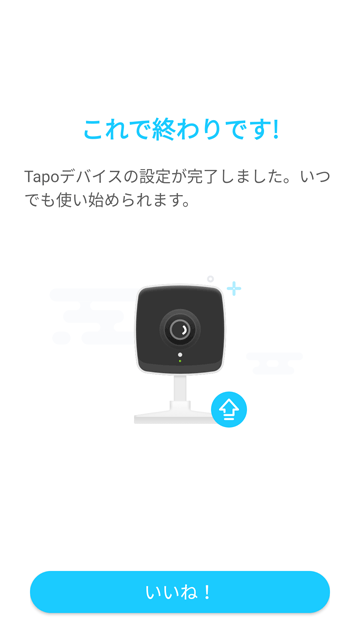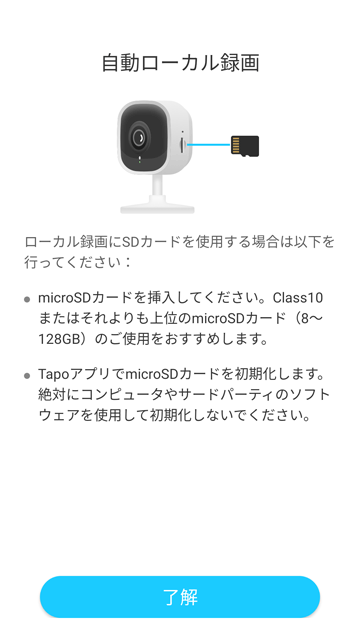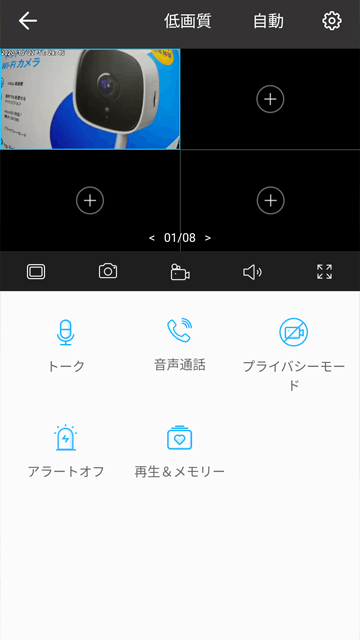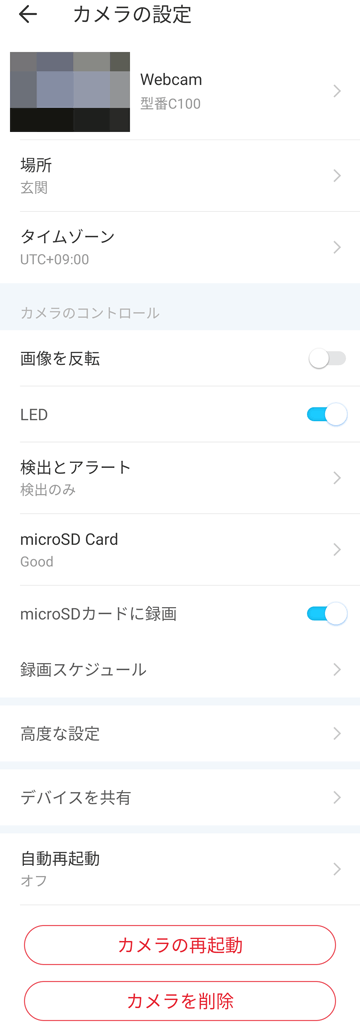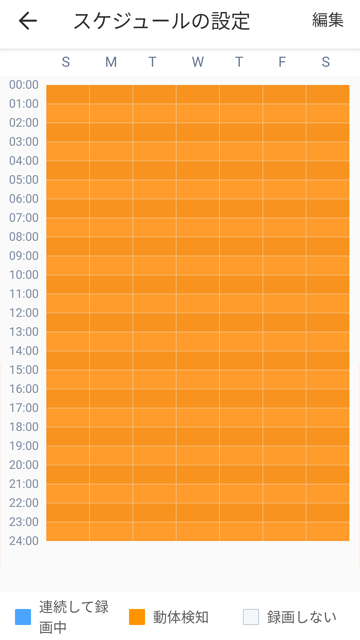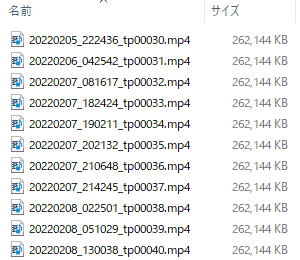近隣に騒音を出す人が住んでて、それを直接または管理会社経由で指摘すると怒鳴り込みに来る結構ヤバいタイプの人なので、万が一に備えて監視カメラを玄関に設置してます。

以前は「超小型WiFi隠しカメラ」をAmazonで見つけたのでそれを設置して運用してましたが、

購入して数ヵ月でバッテリーが膨らみ、

危ないのでバッテリーを抜いてUSB電源のみで運用してました(笑

しかし1年くらい経つとWiFi経由でデータの参照が出来なくなったので(電源を落としてmicroSDをPCに接続すれば録画データは観れる)Amazonの同じカテゴリにあった「ボタンサイズの極小WiFiカメラ」に買い替えました。
しかしこれは色々不都合があったので使い物にならず(´・ω・`)
■買い替え候補
今まで買っていたカメラカテゴリは「家電&カメラ>カメラ>防犯・監視カメラ>防犯カメラ>超小型カメラ」の「超小型カメラ」と言うカテゴリでしたが、1~2階層戻ると、ネットでもよく見るようなメーカーの「ホームネットワークカメラ」が出て来たので(気づくのが遅いw)

家電&カメラ>カメラ>防犯・監視カメラ>防犯カメラ>ホームモニタリングシステム
その中から売れ筋でコスパの良さそうなものを購入してみました。
■外観・仕様

パソコンの無線LANなどの製品をたくさんだしてる中国の「TP-LINK」と言うメーカーです。
性能の割にコスパが良く、わりと人気のメーカーです。
箱はこんな感じ。

性能としては、こんな感じ。
・フルHD
・ナイトビジョン(暗視)対応で真っ暗でもモノクロで録画
・動体検知で動きのない所は録画しない&動きがあった際にスマホに通知可能
・WiFi接続またはアプリ接続で外から監視可能
・マイクとスピーカーを内蔵してるのでカメラの前の人と会話が可能
■中身

本体、台座、とACアダプター、ネジ止め類、説明書のみでシンプル。
前面

後面
スピーカーの穴があります。
台座は後ろまでペタンと倒せます。

ACアダプターは小型で9V/0.6A。

「5V→9VのUSB電圧ブースタケーブル」を使えばUSB化出来るのでモバイルバッテリーでも使えます。
台座と付属のネジを使ってこんな感じで設置出来ます。

■設定・アプリ
設定や閲覧はスマホのアプリから行います。
パソコンからは設定できないので、スマホやタブレットを用意して下さい。
TP-Link Tapo
Android https://play.google.com/store/apps/details?id=com.tplink.iot&hl=ja&gl=US
iPhone https://apps.apple.com/jp/app/tp-link-tapo/id1472718009

インストールするとプライバシーポリシー利用規約に同意する必要があります。
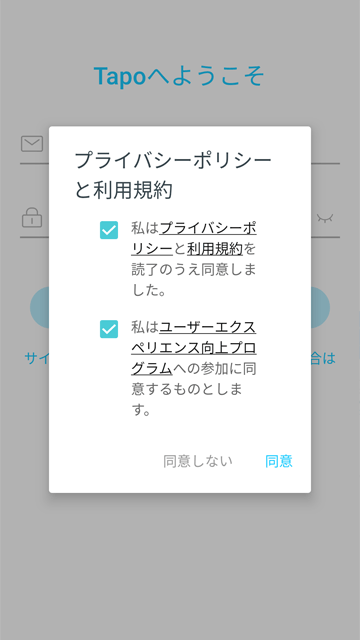

同意後、ホーム画面でデバイスを追加。
購入したカメラを選択します。今回は「C100」を選択。
カメラの電源が入って居る事を確認して「次へ」


「位置情報をオンにする」を有効にします。
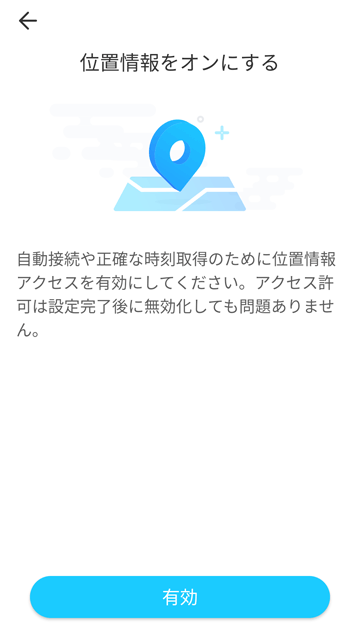
これをしないと先に進めないけどTP-LINK社のサーバに位置情報が記録されるのは精神衛生上よろしくな(´・ω・`)
「正確な時刻取得のために必要」とあるのでTP-LINK社のサーバの時刻と同期してるのかな。
すると先ほどの画面では赤色だったLEDが緑色に変わります。
デバイスを自動で検索し、
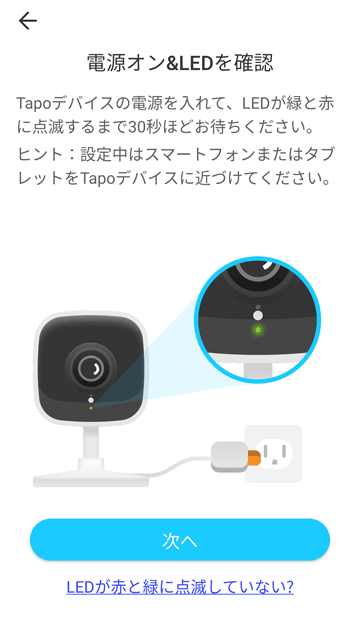

カメラを宅内無線LANに接続させるための設定をします。
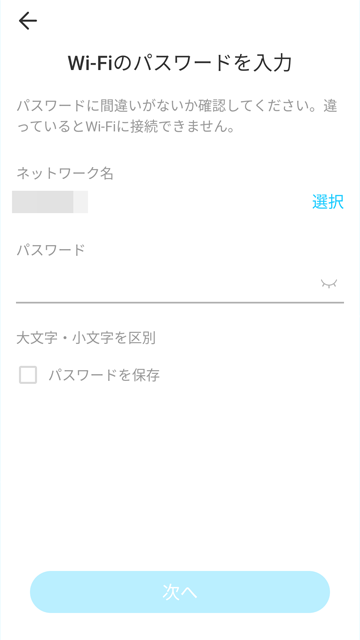
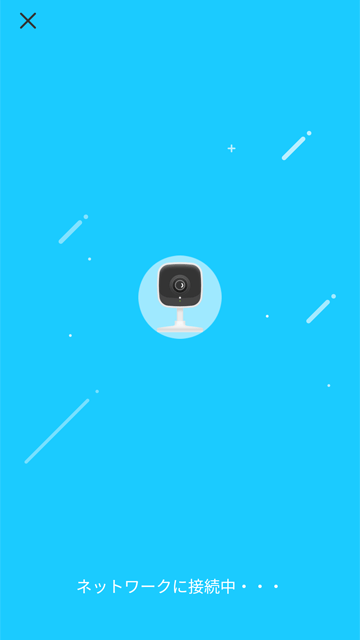
スマホとカメラがペアリングをして、次にカメラ名やカメラの設置場所を指定します。


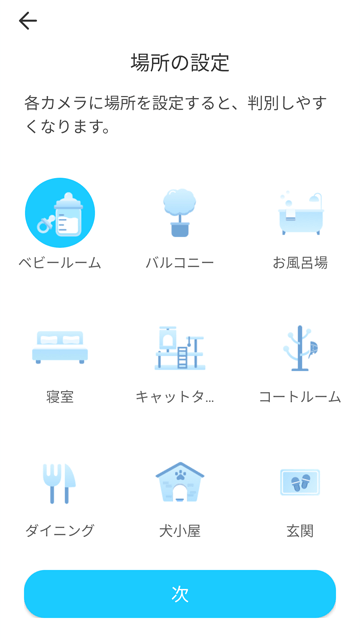
設置場所は何処に設定しても大丈夫ですが、このカメラは最大4台同時に
接続出来るので複数台使う場合に重宝する機能です。
\設定完了!!/
最後にSDカードを接続していると録画できる旨の説明が出て終了。
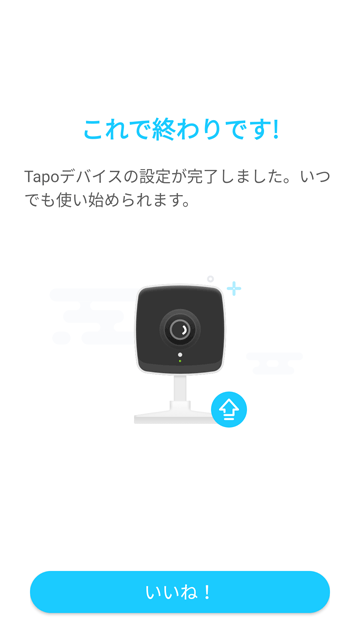
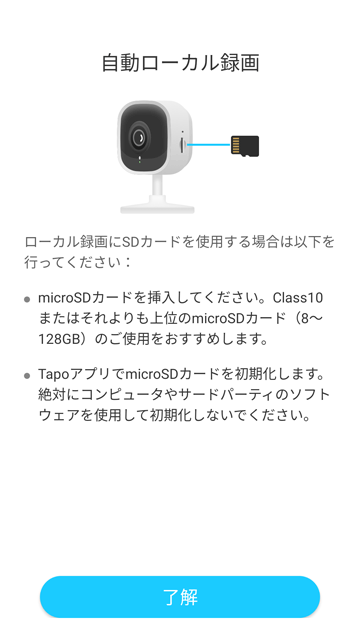
ホーム画面にカメラが登録されました。

登録されたカメラ(ここではWebcamと言う名前)をタップすると
カメラの映像がスマホに表示されます。

画面を横にするとフルスクリーンに、

映ってる映像をスワイプすると登録している別のカメラに映像が移ります。
同時に4台接続出来るので、同時表示も可能なようです。
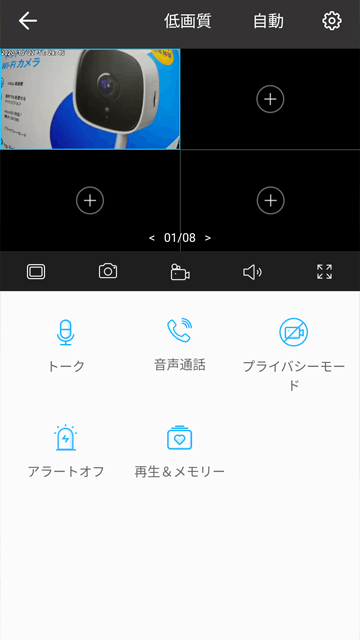
カメラの前の音声も拾ってくれるのでスマホの音量を上げると音も鳴ります。
「トーク」や「音声通話」を押すとカメラの目の前の人と通話が可能なので、ドアホンとしても使えるカモ。
■カメラアプリの設定
アプリ右上のギアアイコン⚙から設定を呼び出せます。
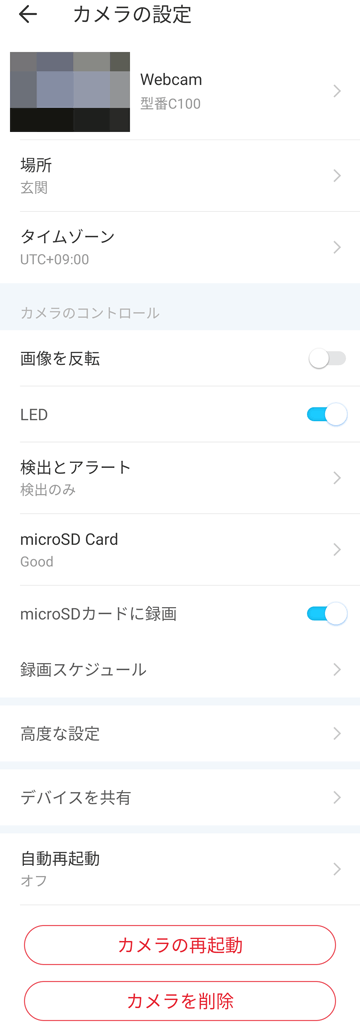
ここでは先に設定したカメラ名や置き場所も変えられます。
・「画像を反転」を設定すると、カメラを宙吊り設置した際に向きを補正出来ます。
・「LED」はオフにするとカメラが起動中のインジケーターを消灯出来ます。
・「検出とアラート」では「動体検知」と「AI検知」片方又は両方を選べ、「通知」はそれらがあった際にスマホに通知を、「アラート」ではスマホで音を鳴らします。

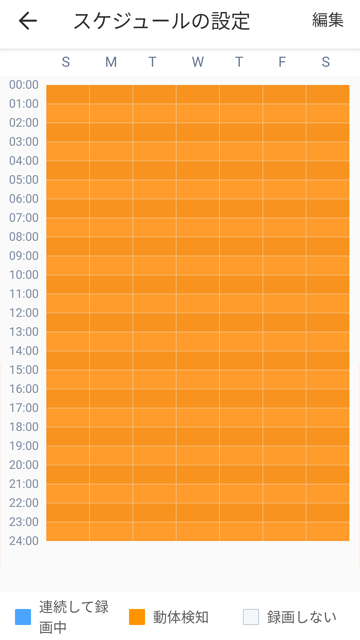

・「microSD」ではループ録画のON/OFFとフォーマットが出来ます。
・「録画スケジュール」では、例えば会社で利用する際、営業時間外のみ録画するような設定が可能です。
・「高度な設定」ではカメラの歪みを補正したり、 録画時刻の表示有無や任意のテキストの埋め込み、 関東関西の周波数(50Hz/60Hz)など変更を出来ます。
・「自動再起動」はこういったネットワーク機器は長時間稼働した場合、途中でフリーズしてしまう事があります。そう言ったことを防ぐために一定の間隔で自動再起動を出来るように設定出来ます。我が家では毎日深夜に再起動する設定です。
■実際の映像
TP-Link 『Tapo C100』WiFi監視カメラ、屋外での録画サンプル:京浜東北線 上野~秋葉原。
自宅を撮る訳にもいかないので車窓を撮って来ました。
電源は5V→9V昇圧ケーブルを使用してます。
USBの5Vから9Vや12Vに昇圧変換するケーブルを購入。
動画は1920x1080のフルHDで、カメラ性能も720p以上の性能はありそうですが、ビットレートが低く圧縮が高いので全体的にブロックノイズが多いです。(車窓動画では1.2Mbps弱です)
フレームレートは15fpsなので若干カク付きますが「監視カメラ」用途としては十分でしょう。
音声もビットレートが低く全体的に籠ってます。(16bit 8KHz)
カメラの目の前での話し声は認識できますが、少し離れるとノイズになって聞き取れません。
「通話機能」を有しているので目の前での会話は可能だけどそれ以外は厳しい感じです。
■ファイル管理
microSDの中を見ると拡張子がmp4の動画が入ってます。
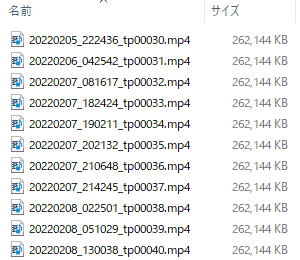
動画はどれも256MBで区切られてて「動体検知」の場合は動いてない部分は録画を一時停止し、動き出したら再開のような形で録画・生成されてます。
動体検知は動いているのを検知してから2~3秒後から録画開始されるので素早いものも録画する場合は常時録画+通知アラートにして下さい。
あと「ループ録画」を有効にしていると古いファイルから順に消去して新しいものを書き込みます。
ビットレートは可変で、動きの少ない物は256MBでも40分越え、動きの多い物は同じ256MBでも5分を切っている場合もあります。
尚、動画形式はMP4ですが音声が「ADPCMの16bit/8Hz」なのでちょっと特殊です。一部のプレイヤーやエンコードソフトでは音声を読み込めない場合がありました。
こちらは撮影ボックス内に回転台を設置、その上にフィギュアを置いて撮影したもの。
前半は点灯、後半は消灯(ナイトモード)です。
消灯して暫くすると暗視LEDが点灯しますが、その際に「カチッ」と物理的に音が鳴ってます。
回転フィギュアはかなり「寄り」で撮影したため全体的に「ボケ」てますが、監視カメラ用途なら50cm以上先なのでボケずにキレイに撮れるのでご安心下さい。(あくまで暗視性能のテスト動画です)
■ナイトビジョンの問題
暗視カメラは赤外線を照射して暗闇でも(モノクロになるけど)撮影できる機能ですが
暗視カメラをカメラで撮影すると赤外線の「赤」が映り込みますが、このWiFiカメラは赤外線が強いのか、肉眼でもシッカリ見えます(笑

上の写真はカメラ越しなので映り込むのは当たり前ですが、肉眼でもほぼ同じように見えます。
監視カメラ用途だとすると、犯人にカメラの位置を特定されるので非常に宜しくないです(笑
この問題に関しては「暗視カメラ 赤い光」などでググると対策された方のBlogが見つかったので共有しておきます。
結論を書くと、赤外線部分に「光吸収・赤外線透過フィルター」と言うのを
切って貼り付ければ概ね吸収してくれるようなので、気になる方はお試し下さい。
※赤い光を完全に塞ぎたい場合は「IR80~90以上」推奨との事
■総評
実売で4000円以下と言う驚異的コスパで必要な機能はほぼ網羅している鬼コスパネットワークカメラ。
入門用としても最適ですが、赤ちゃんベッドや留守の時のペット観察、店舗や営業時間外の防犯カメラなどにも十分役立ちます。
お店や会社をやられている方は「動体検知+アラート機能」があるので、営業時間外に誰かが侵入したらすぐにスマホに通知が来るのは心強いと思います。
購入して1年以上使用していますが、特に問題も起きず、USB扇風機で冷却などもせずに夏も乗りきれてるので耐久性もあると思います。
保証も3年保証とあるので、期間内に不調があれば交換出来るので安心です。
あえて懸念を言うならば、TP-LINKの無線LAN製品はセキュリティの脆弱性(バックドア等)が何度か見つかっているので気になる人は気になると思います。
個人的には寝室や自分のプライベート空間を長く映す場所は推奨しません。
TP-Link公式:Wi-Fiの脆弱性FragAttacksに関して
TP-Link公式:WPA2 セキュリティの脆弱性に関して(KRACKs)
なのでペット監視や玄関、赤ちゃん、倉庫などに使うのが個人的にはアリかなーと思ってます。
セキュリティ面が気になる方は日本のアトムテック(https://www.atomtech.co.jp)と言う会社が中国のXiaomi(シャオミ)製カメラを日本国内仕様に改良して販売している「ATOM Cam」を検討して下さい。
特に「ATOM Cam 2」は防水防塵なので屋外でも使え、熱さ・寒さに耐える設計との事なので、日本の気候でも壊れにくいと思います。
また「カラーナイトビジョン」を搭載しているので暗がりでモノクロにならないのもポイント。(ただし赤色LEDは可視タイプなので上でレビューしているものと同じように肉眼で見えてしまう模様)
価格もTP-LINKのC100より500円~1000円ほど高い程度なので、今なら私は迷わず「ATOM Cam 2」を買います(笑
※ATOM CamのAmazonレビューが若干荒れてますが、同業からの荒らしの可能性もあるので参考程度にしておくのが良いです。
【追記】
この記事が公開されたのは2024年の頭ですが、実際に購入・運用開始したのは2020年の秋でして(記事が下書きのままになってました🤤)最近になって真夜中に「カチッカチッ」と暗視と通常を切り替える音が頻繁にするのでスマホのアプリから覗いてみるとカメラにアクセス出来ない。
カメラが壊れたのかと思いつつ、試しにSDカードを新しいものに交換したら普通にアクセス出来るようになり、カードのフォーマットも出来たので、SDカードの書き換え寿命だったようです。
(今回使用していたカードは32GBでメーカー品ではあるものの安価なモデルです。動体検知を有効にしているので常時書き込みをしてる訳ではないので環境によって寿命は早まると思います。ドラレコ用の高耐久モデルのカードもトランセンドやサンディスクから販売されているので気になる場合はそちらをお求めください)
アプリ側でカードの健康状態を見れる項目がありますが、カードが壊れてしまうとカメラが再起動をループしてしまうようでそもそもその項目が見れなくなってしまうんですね\(^o^)/
なんにせよ「ずっと再起動している」と思ったらカードを新しいものに交換して見て下さいね。










 ORICO HDD ケース 2.5インチ USB 3.0-SATA 外付ハードディスクケース 2139U3-V1-CR
ORICO HDD ケース 2.5インチ USB 3.0-SATA 外付ハードディスクケース 2139U3-V1-CR